Как да регулирате силата на звука на алармата на iPhone
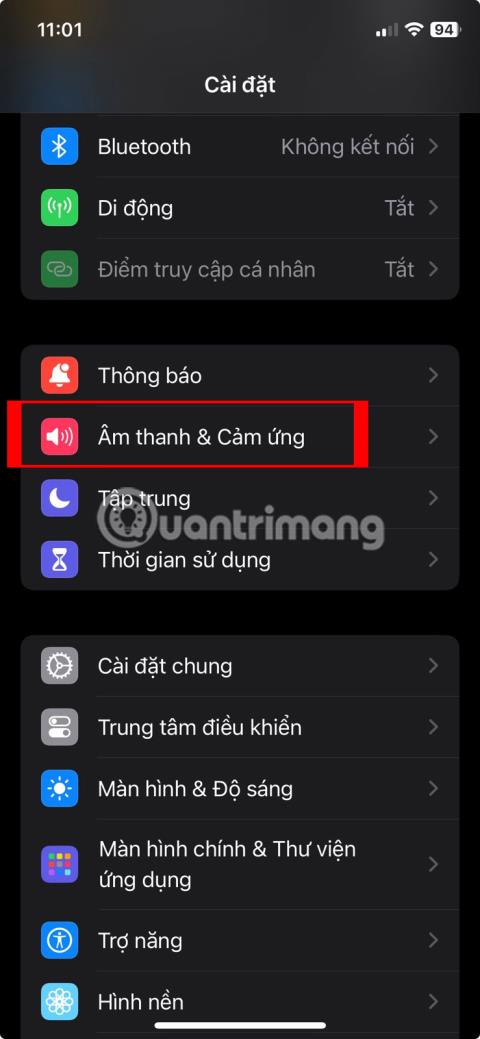
Силата на звука на алармата на вашия iPhone прекалено ли е или твърде силна и създава ли ви неудобство?

Регулирането на силата на звука на системата е основна задача, която почти всеки трябва да прави, докато взаимодейства и използва компютър. Тази статия ще изброи няколко прости метода, чрез които можете бързо да увеличите или намалите системния звук на вашия компютър с Windows 11.
Променете силата на звука на системата с помощта на менюто за бързи настройки
Най-бързият и лесен метод за регулиране на силата на звука в Windows 11 е да използвате менюто Бързи настройки.
Първо влезте в менюто за бързи настройки, като докоснете областта, съдържаща иконите за WiFi, високоговорител и/или батерия в долния десен ъгъл на екрана.

Веднага щом щракнете върху тази област, веднага ще се появи менюто за бързи настройки. Потърсете плъзгача за сила на звука на системата (с иконата на високоговорител вляво).

За да промените текущото ниво на силата на звука в системата, просто докоснете кръга върху плъзгача и плъзнете надясно или наляво, за да увеличите или намалите силата на звука съответно, със стойности на преобразуване, започващи от 0 до 100. Докато местите кръга върху плъзгача, забележете, че броят на лентите в иконата се променя съответно.
Можете също бързо да „заглушите“ аудио изхода на вашия компютър с Windows 11 напълно, като щракнете директно върху иконата на високоговорителя до плъзгача за сила на звука. Когато е заглушен, до иконата на високоговорителя ще има малко „X“. За да включите звука, щракнете върху него отново.
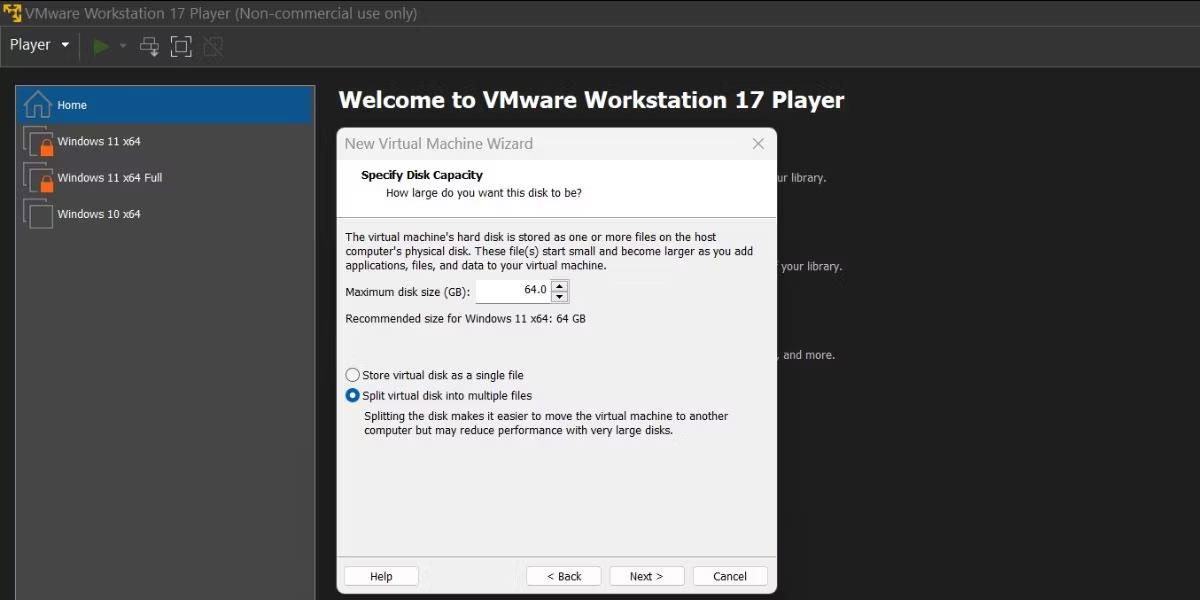
След като регулирате силата на звука по ваш вкус, затворете менюто за бързи настройки, като щракнете върху която и да е област извън интерфейса на менюто.
Променете силата на звука на системата с помощта на приложението Настройки
Можете също да промените силата на звука на вашия компютър с Windows 11 чрез приложението Настройки. Достъп до това приложение чрез натискане на клавишната комбинация Windows + i и отидете до Система > Звук. Или можете също да щракнете с десния бутон върху иконата на високоговорителя в лентата на задачите и да изберете „Настройки на звука“.

На екрана с аудио настройки намерете секцията „Изход“ и изберете устройството, за което искате да промените нивото на звука, като щракнете върху кръгчето до него. След това регулирайте плъзгача „Сила на звука“ по-долу, за да съответства на нивото на звука, което искате. Можете също да щракнете върху иконата на високоговорителя, за да изключите напълно звука на системата.
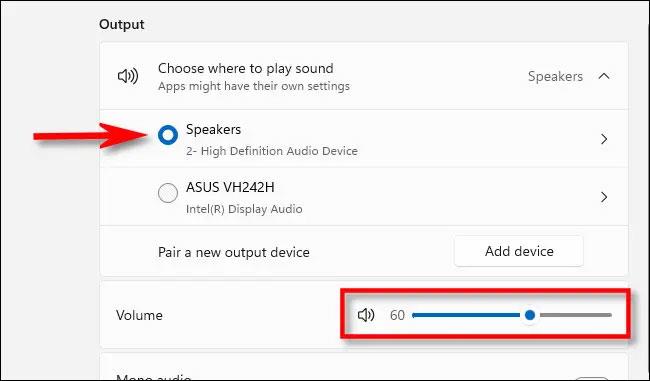
Когато сте готови, затворете приложението Настройки.
Променете силата на звука на системата с физически бутони
Много модели таблети с Windows (като линията Surface) често включват физически бутони за увеличаване и намаляване на звука някъде на устройството - обикновено от едната страна. Кликнете върху него, за да регулирате силата на звука чрез определени стъпки. Докато настройвате, ще видите малък изскачащ прозорец в горния ляв ъгъл на екрана, показващ текущата системна сила на звука.
Освен това, на някои клавиатури (включително тези, които се доставят с лаптопи) има интегрирани бутони за увеличаване, намаляване на силата на звука и бутони за заглушаване Дори при някои модели клавиатури от висок клас има и бутон за превъртане Регулирайте силата на звука.
Желая ви добро изживяване с Windows 11!
Силата на звука на алармата на вашия iPhone прекалено ли е или твърде силна и създава ли ви неудобство?
Регулирането на силата на звука на системата е основна задача, която почти всеки трябва да прави, докато взаимодейства и използва компютър.
Режимът на павилион в Windows 10 е режим за използване само на 1 приложение или достъп само до 1 уебсайт с гост потребители.
Това ръководство ще ви покаже как да промените или възстановите местоположението по подразбиране на папката Camera Roll в Windows 10.
Редактирането на файла hosts може да доведе до невъзможност за достъп до интернет, ако файлът не е модифициран правилно. Следващата статия ще ви насочи как да редактирате файла hosts в Windows 10.
Намаляването на размера и капацитета на снимките ще ви улесни да ги споделяте или изпращате на всеки. По-специално, в Windows 10 можете групово да преоразмерявате снимки с няколко прости стъпки.
Ако не е необходимо да показвате наскоро посетени елементи и места от съображения за сигурност или поверителност, можете лесно да го изключите.
Microsoft току-що пусна Windows 10 Anniversary Update с много подобрения и нови функции. В тази нова актуализация ще видите много промени. От поддръжката на писалка на Windows Ink до поддръжката на разширение на браузъра Microsoft Edge, менюто "Старт" и Cortana също са значително подобрени.
Едно място за управление на много операции направо в системната област.
В Windows 10 можете да изтеглите и инсталирате шаблони за групови правила, за да управлявате настройките на Microsoft Edge и това ръководство ще ви покаже процеса.
Тъмният режим е интерфейс с тъмен фон на Windows 10, който помага на компютъра да пести енергия от батерията и намалява въздействието върху очите на потребителя.
Лентата на задачите има ограничено пространство и ако редовно работите с множество приложения, може бързо да ви свърши мястото, за да закачите повече от любимите си приложения.









