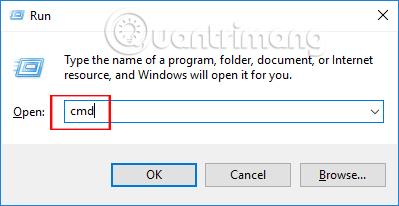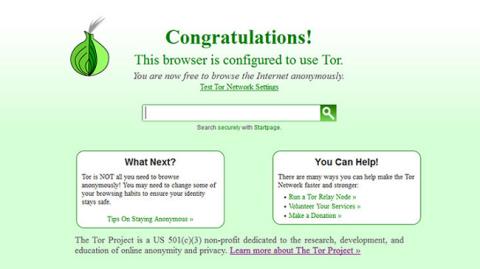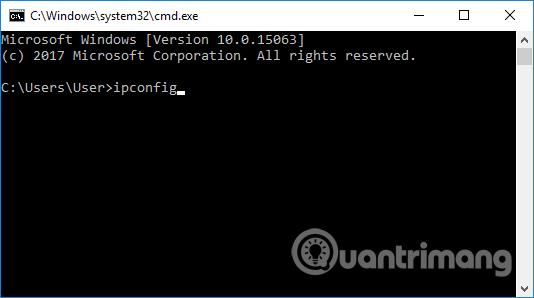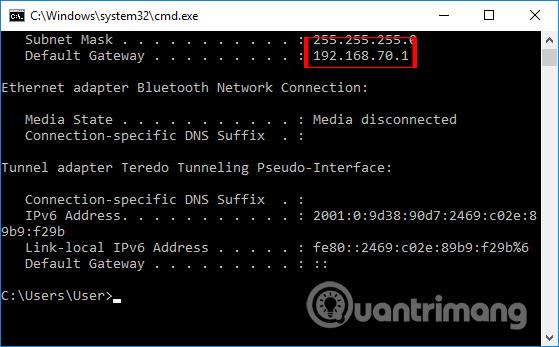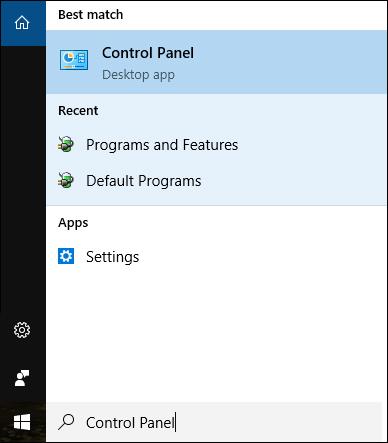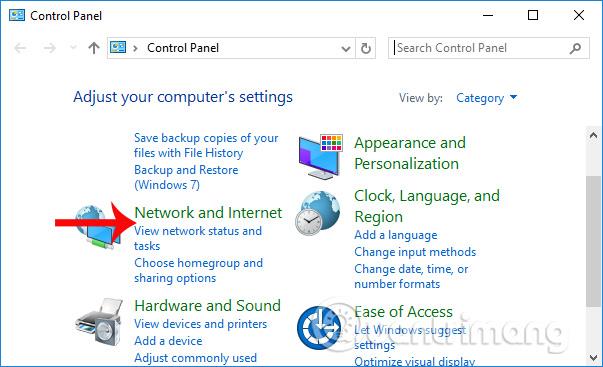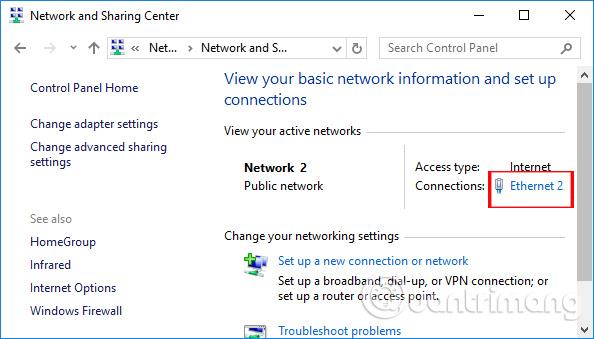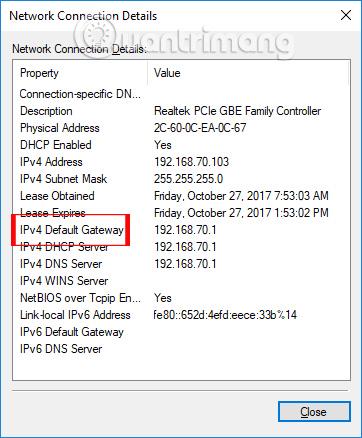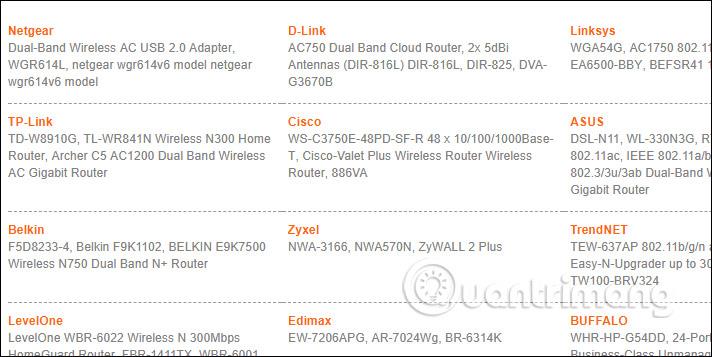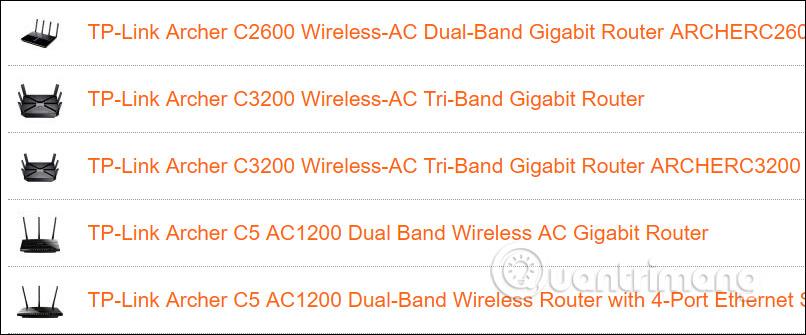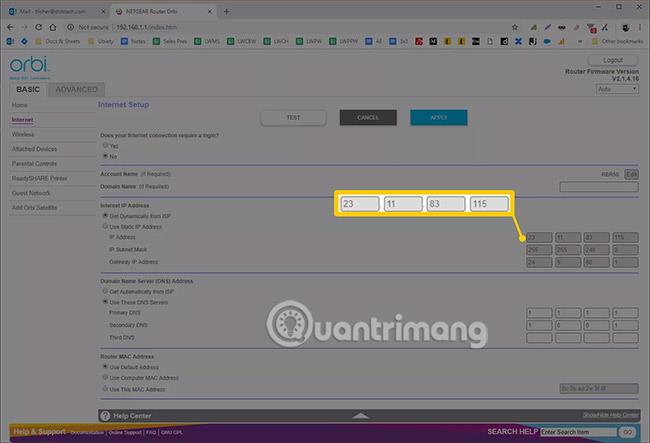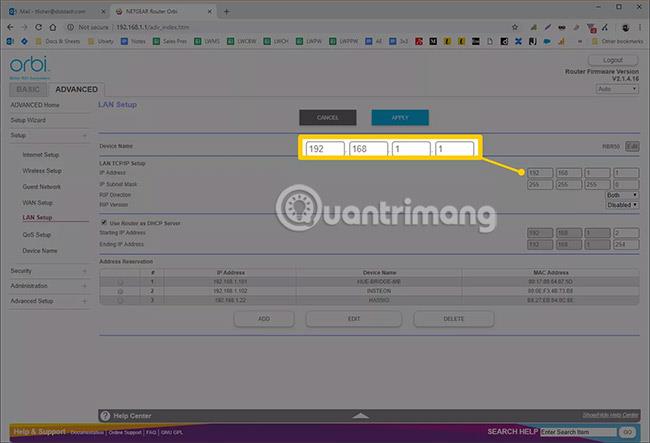Намирането на IP адреса на рутера в Windows 10 е изключително просто и лесно с много различни методи за търсене. След като намерим IP адреса на рутера, можем лесно да го редактираме по наш вкус. Особено в случай на офис, когато има много свързани модеми и рутери, намирането на IP адреса на рутера е необходимо.
Статията по-долу ще обобщи начините за намиране на IP адреса на рутер с Windows 10. Можем обаче да използваме и следните методи, за да намерим IP адреса на рутер с Windows 7 или IP адреса на рутер с Windows 8. .
Как да намерите IP адреса на рутера
1. Намерете IP адреса на рутера с помощта на командния ред
Това е най-често срещаният метод за намиране на IP адреса на рутера с помощта на командата CMD на повечето операционни системи Windows.
Етап 1:
Отваряме диалоговия прозорец Изпълнение , като натискаме клавишната комбинация Windows + R и въвеждаме ключовата дума cmd , като щракваме OK за достъп до командния ред .
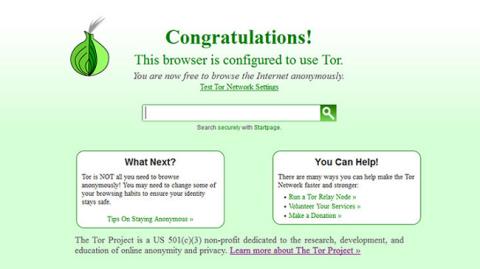
Стъпка 2:
След това потребителят въвежда командата ipconfig в интерфейса на командния ред, за да провери IP адреса на рутера.
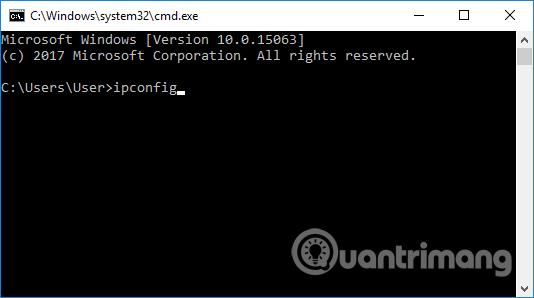
Точно в следващия интерфейс потребителите трябва да намерят реда Шлюз по подразбиране и да знаят IP адреса на компютърния рутер с Windows 10.
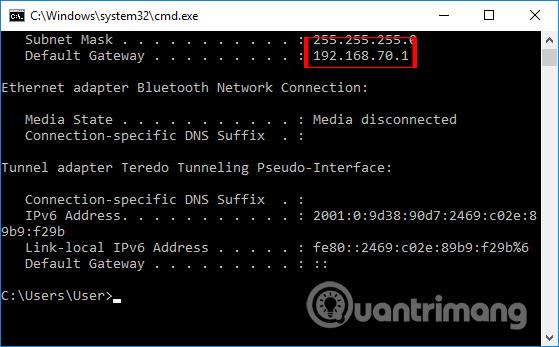
2. Намерете IP адреса в Настройки на адаптера
Дори в интерфейса за настройка на компютъра, той също съдържа основна информация за компютъра, включително IP адреса на Windows 10 Router.
Етап 1:
В лентата за търсене на Windows въведете ключовата дума Контролен панел и щракнете върху резултата от търсенето.
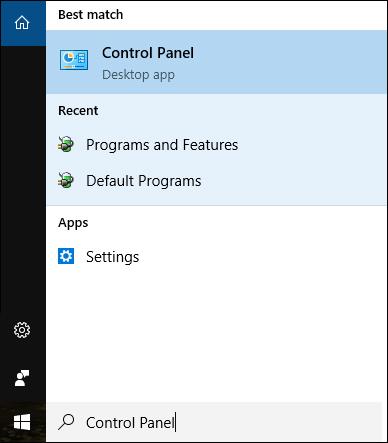
Стъпка 2:
В интерфейса на контролния панел щракнете върху Преглед на мрежови звезди и задачи в секцията Мрежа и интернет.
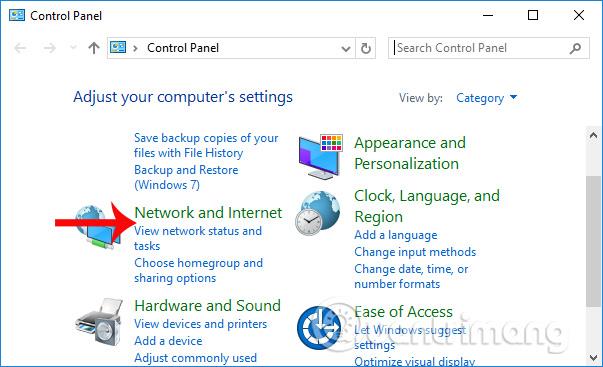
Стъпка 3:
Щракнете върху Ethernet за достъп до настройките на кабелната мрежа, които използвате. В случай, че използвате WiFi, щракнете върху името на свързания WiFi.
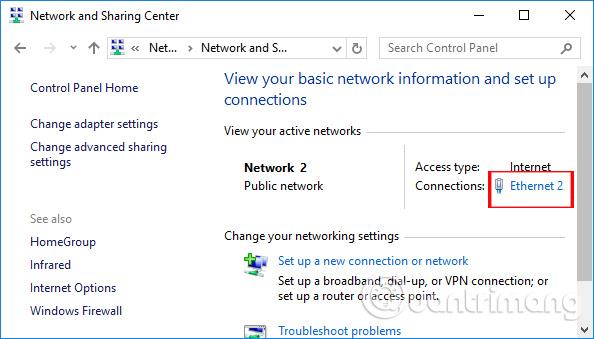
Стъпка 4:
В следващия интерфейс щракнете върху бутона Подробности, за да видите подробна информация за мрежовата връзка.
В раздела IPv4 Шлюз по подразбиране потребителите ще видят IP адресите на рутера и модема, показани на компютри с Windows 10.
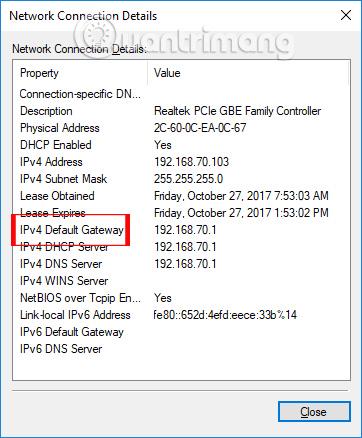
3. Намерете IP адреса на Windows 10 Router с помощта на софтуер
Има софтуер, който ви помага да намерите IP адреси, като Advanced IP Scanner. По-специално, софтуерът също така казва на потребителите коя марка рутер и модем използват.
Читателите могат да видят подробности за това как да инсталират Advanced IP и да използват Advanced IP за намиране на IP адреса на маршрутизатора на компютъра в статията Как да намерите IP адреса на друг компютър в LAN .

4. Намерете IP адреса на рутера на уебсайта
Някои уебсайтове днес събират данни за модема, за да предоставят на потребителите основна информация за този модем. Оттам потребителите ще знаят IP адреса на рутера. Ако не сте намерили IP адреса на рутера с Windows 10, можете да го направите по този начин.
Етап 1:
Имаме достъп до връзката по-долу.
- http://www.routeripaddress.com/
В този интерфейс щракнете върху съответната модемна линия , която се използва.
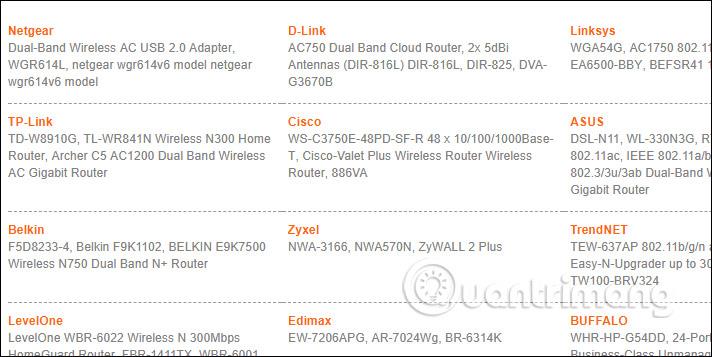
Стъпка 2:
Появява се списък с рутер устройства, които потребителите могат да изберат, които съответстват на използваното мрежово устройство.
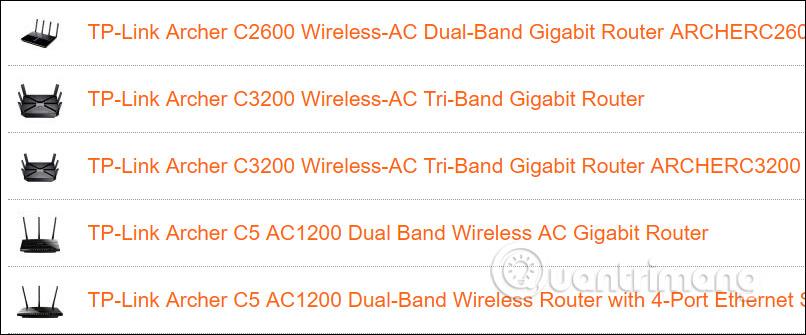
Накрая, когато щракнете върху правилното устройство, ще разберете каква е точната конфигурация.

5. Търсете в самия рутер
Домашният широколентов рутер има два IP адреса - единият е неговият частен IP адрес в локалната мрежа, а другият е публичен IP адрес , използван за комуникация с външни мрежи в Интернет.
Как да намерите външния IP адрес на рутера
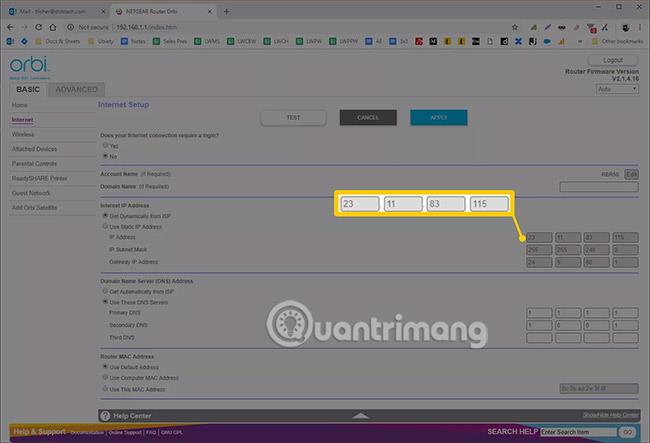
Външният адрес, управляван от рутера, се задава, когато той се свързва с доставчик на интернет услуги (ISP) с помощта на широколентов модем. Този адрес може да бъде намерен от уеб базирани услуги за търсене на IP като IPChicken.com или направо от рутера.
Рутерите от други производители са подобни, но на маршрутизаторите на Linksys можете да видите публичния IP адрес на страницата за състояние в секцията Интернет. Рутерите на Netgear може да се отнасят към този адрес като IP адрес на интернет порт и е посочен в екрана Поддръжка > Състояние на рутера.
Как да намерите локалния IP адрес на рутера
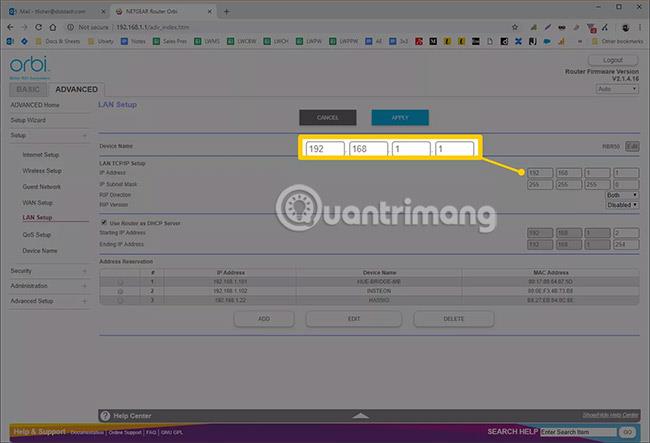
Домашният рутер има своя локален адрес, зададен на частния IP адрес по подразбиране. Различните модели от един и същи производител често имат един и същ адрес, който можете да намерите в ръководството на производителя.
Можете също да проверите този IP адрес в настройките на рутера. Например, повечето рутери на Linksys изброяват частен адрес, наречен локален IP адрес, в екрана Настройка > Основна настройка . Рутер на NETGEAR може да нарича себе си IP адрес на шлюз на страницата Поддръжка > Състояние на рутера .
По-долу са локалните IP адреси по подразбиране за някои от най-популярните рутери:
- Рутерите на Linksys често използват 192.168.1.1 като вътрешен адрес по подразбиране.
- Рутерите D-Link и NETGEAR обикновено са настроени на 192.168.0.1 .
- Маршрутизаторите на Cisco обикновено са 192.168.10.2, 192.168.1.254 или 192.168.1.1.
- Някои рутери Belkin и SMC използват 192.168.2.1.
- Рутерите на US Robotics използват 192.168.123.254.
Администраторите имат възможност да променят този IP адрес по време на настройка на рутера или по всяко време в административната конзола на рутера.
За разлика от други IP адреси в домашната мрежа (които често се променят периодично), частният IP адрес на рутера остава статичен (фиксиран), освен ако някой не го промени ръчно.
Съвет: Има няколко начина да намерите локалния IP адрес на рутера в операционни системи Windows, Mac и Linux , ако не искате да го виждате на самия рутер (моля, върнете се към горния раздел). Можете да направите това, като намерите адреса на шлюза по подразбиране.
Публичният IP адрес на вашата домашна мрежа вероятно ще се променя периодично, тъй като интернет доставчиците присвояват динамични адреси на повечето клиенти. Те се променят с времето, тъй като се преразпределят от адресния пул на доставчика на услуги.
Цифрите по-горе се отнасят за традиционните IPv4 адреси, които най-често се използват в мрежата. Новият IPv6 използва различна система за номериране за своите IP адреси (въпреки че се прилагат същите концепции).
В корпоративните мрежи услугите за откриване на мрежа, базирани на прост протокол за управление на мрежата (SNMP), могат автоматично да определят IP адресите на други мрежови устройства, включително рутери.

Така че имаме 5 начина за лесно намиране на IP адреса на рутера в Windows 10. Намирането на IP адреса на рутера е изключително лесно и бързо и можете да го намерите направо в настройките на устройството или да разчитате на външни програми.
Надяваме се тази статия да ви е полезна!
Виж повече: