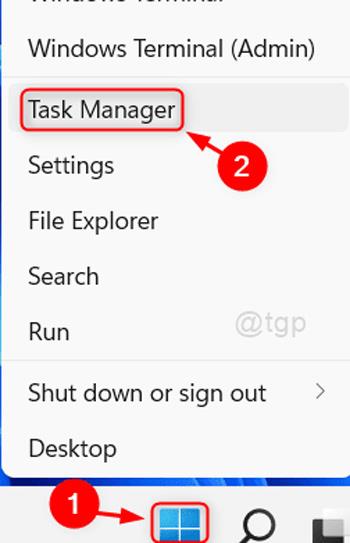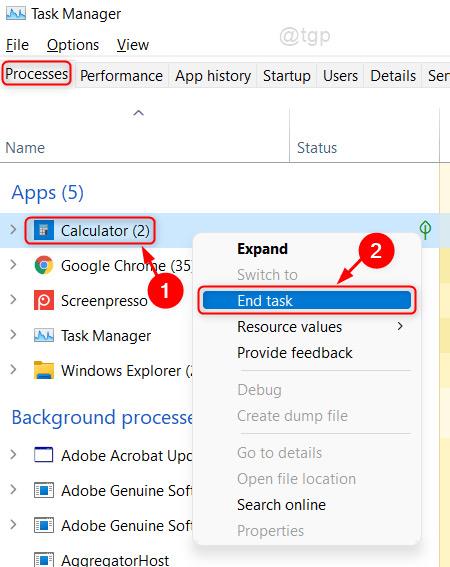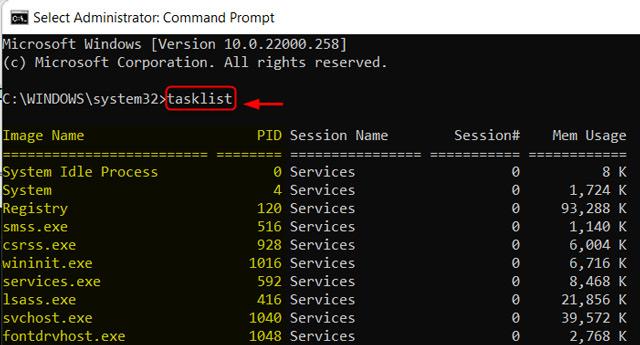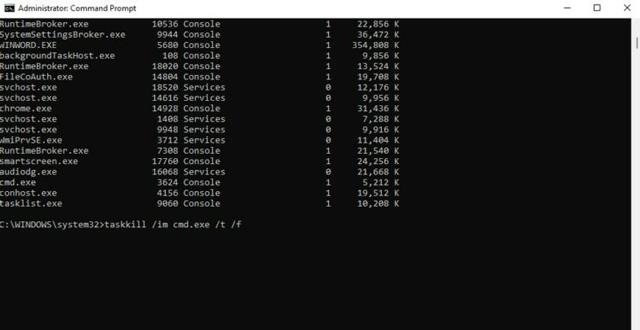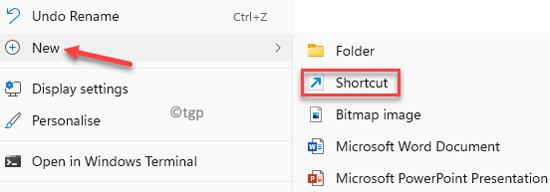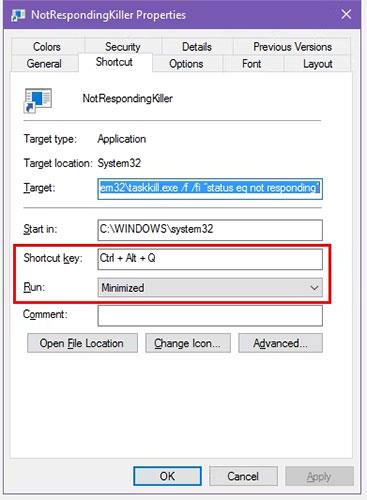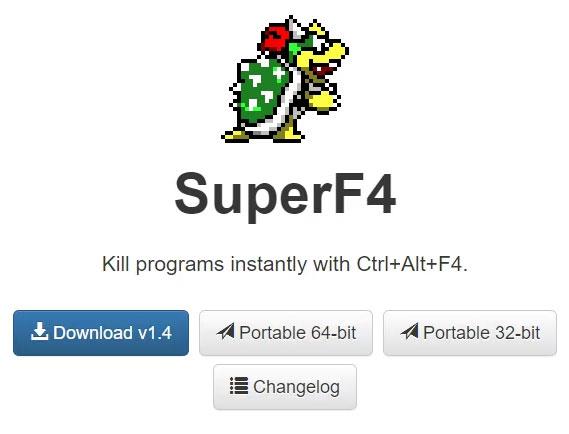Сривовете на приложения и софтуер са нещо, с което всеки може да се сблъска, докато използва устройство с Windows. След като се сблъскате с тази ситуация, няма да можете да работите с нищо, свързано с приложението, както обикновено. И така, как да се справим с тази ситуация? Нека намерим начин да разрешим този проблем в Windows 11 с Quantrimang.
Съдържание на статията
В момента в Win 11 има 3 начина да ви помогнат да изключите замразените приложения. Включете:
Използвайте диспечера на задачите, за да изключите замразените приложения
Диспечерът на задачите е изключително полезен инструмент, който ви помага бързо да се отървете от замръзнало, неотговарящо устройство. Просто трябва да следвате няколко стъпки по-долу.
- Натиснете клавишната комбинация Ctrl + Shift + Esc, за да отворите диспечера на задачите . Или можете също да щракнете с десния бутон върху иконата на Windows на работния плот и да изберете Диспечер на задачите.
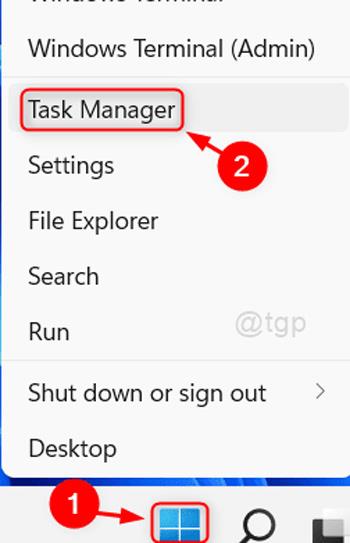
- Изберете раздела Процес и намерете софтуера или приложението, което искате да затворите.
- Щракнете с десния бутон върху програмата, която искате да затворите, и изберете Край на задачата в новия диалогов прозорец, който се появява. Можете също да щракнете върху бутона Край на задачата в долната част на диалоговия прозорец.
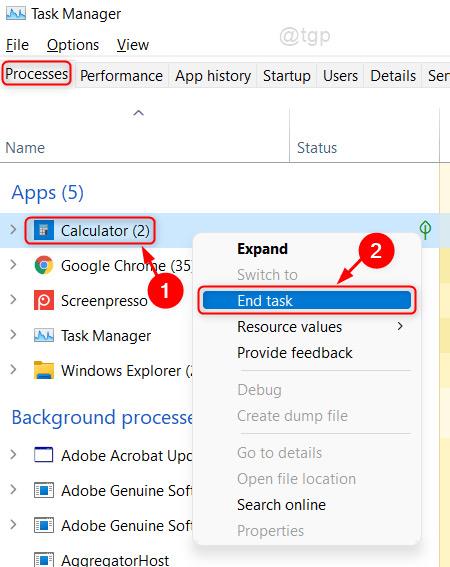
Това ще принуди вашето замразено приложение да се затвори. Ако искате да продължите да го използвате, можете да отворите отново спряното приложение и да го използвате както обикновено.
Използвайте командния ред, за да изключите замразените приложения в Windows 11
Друг начин да ви помогнем да се справите със сривове на приложения е чрез командния ред . Стъпките са както следва:
- Кликнете върху иконата на Windows и въведете cmd.
- Щракнете с десния бутон върху софтуера за команден ред , изберете Изпълни като администратор, появява се диалогов прозорец, щракнете върху бутона Да.

- Въведете командата списък със задачи и натиснете Enter.
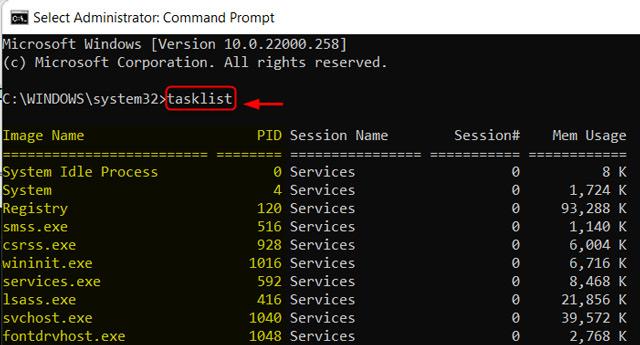
- Потърсете програмата, която искате да затворите, и въведете командата taskkill /im Име на програмата.exe /t /f. В което ProgamName е програмата, която искате да затворите.
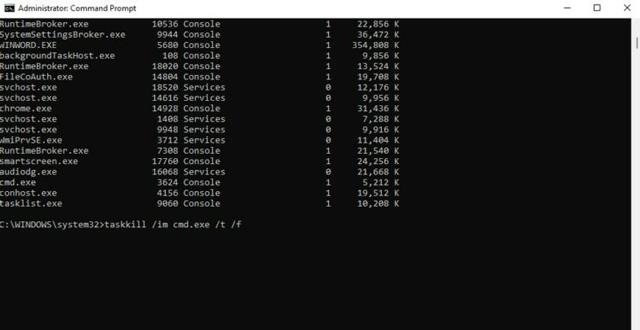
Така че завършихте процеса на затваряне на замразени приложения в Windows 11 чрез команда.
Изключете замразените приложения в Windows 11 с пряк път на работния плот
Интересен начин да ви помогнем да се справите със замразените софтуерни приложения е да използвате пряк път на работния плот.
- Трябва да се върнете към екрана на работния плот, можете бързо да натиснете клавишната комбинация Windows + D , за да се върнете към главния екран.
- Щракнете с десния бутон върху екрана на работния плот, изберете Нов > Пряк път, за да създадете нов пряк път.
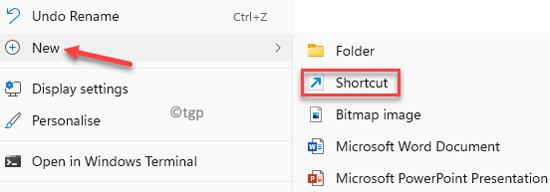
- В секцията Въведете местоположението на елемента ще трябва да копирате и въведете връзката по-долу в диалоговия прозорец, след което щракнете върху Напред .
taskkill /f /fi "status eq not responding"

- Въведете име за вашия пряк път в секцията Въведете име за този пряк път и след това щракнете върху Готово , за да завършите процеса на създаване на пряк път.

Така че отсега нататък всеки път, когато приложение или софтуер на Windows 11 се срине, трябва само да щракнете два пъти върху новосъздадената икона, за да изключите бързо замразения софтуер.
Как да затворите принудително приложение с клавишна комбинация
За да направите този процес на принудително затваряне още по-бърз, можете да създадете персонализирана клавишна комбинация, за да изпълните командата task killer, която току-що изпълнихте. Ето как:
1. Щракнете с десния бутон върху вашия нов пряк път и изберете Свойства.
2. В раздела Shortcut щракнете върху полето Shortcut key , за да зададете персонализиран клавиш за бърз достъп. Windows автоматично ще добави Ctrl + Alt към всяка буква, която натиснете, но можете да го промените на Ctrl + Shift , ако искате.
3. Тъй като този пряк път ще стартира прозореца на командния ред моментално, трябва да зададете Run на Minimized.
4. Щракнете върху OK , за да запазите промените.
Сега използвайте избрания от вас пряк път, за да затворите приложения, когато са заключени. Това е най-бързият начин за принудително затваряне на програма и отнема само момент.
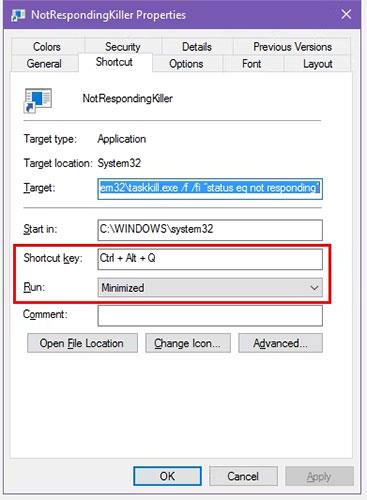
Принудително затваряне на приложения с клавишни комбинации
Алтернативни методи за принудително излизане от програма в Windows
Горният метод е най-простият начин за принудително затваряне на програми, когато замръзнат. Има обаче някои други методи и инструменти, които може да искате да знаете, за да направите това.
Опитайте първо да затворите с Alt + F4
Основна стъпка за отстраняване на неизправности, когато програма се срине, е да натиснете Alt + F4 . Това е пряк път на Windows за затваряне на текущия процес, еквивалентен на щракване върху иконата X в горния десен ъгъл на прозореца.
Следователно няма да затвори принудително наистина замразена програма, но можете да опитате, ако приложението има само незначителни проблеми. Това е особено полезно, ако мишката ви спре да реагира за известно време, когато програмата замръзне.
Принудително затворете програмата с помощта на SuperF4
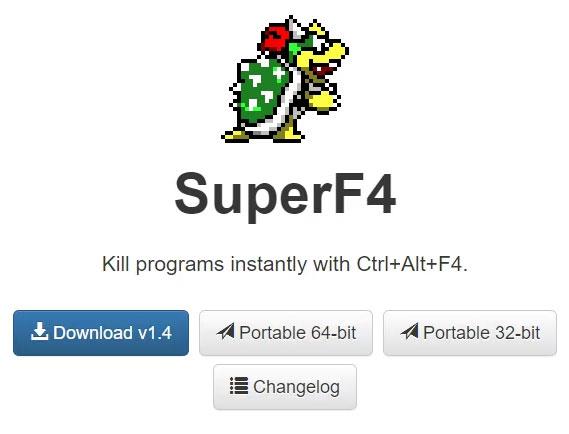
Прозорец SuperF4
SuperF4 е проста програма, която ви позволява да деактивирате всеки прозорец, дори ако той не реагира. Подобно на командата taskkill, обсъдена по-горе, тя незабавно принуждава програмите да спрат, вместо да ги помоли да затворят елегантно.
Следователно програмата няма да проверява дали сте запазили работата си преди затваряне, така че бъдете внимателни, когато използвате това приложение. SuperF4 също има режим, който ви позволява да преместите курсора във всеки прозорец, който искате да затворите, и щракнете, за да затворите принудително този прозорец.
По подразбиране приложението използва клавишната комбинация Ctrl + Alt + F4 за затваряне. Не е актуализиран от 2019 г., но поради своята простота SuperF4 все още е много удобен.
Принудително затваряне на програми с алтернатива на диспечера на задачите
Технически, друг начин за принудително затваряне на програма без диспечера на задачите е да използвате алтернатива на диспечера на задачите . Например, ако търсите нещо по-мощно, Process Explorer определено ще задоволи тази нужда.
Ако търсите друг начин да затворите програма, защото диспечерът на задачите не работи, вижте ръководството на Quantrimang.com за това как да коригирате грешката „Диспечерът на задачите е деактивиран“ .
Как да затворите принудително програма с помощта на AutoHotkey
Можете също да създадете основни скриптове AutoHotkey за принудително затваряне на прозорци. Това е малко пресилено, ако не използвате AutoHotkey за нищо друго, но като се има предвид силата на програмата, със сигурност ще намерите други приложения за нея.
Ще трябва да изтеглите AutoHotkey , след което да създадете скрипт с този ред:
#!Q::WinKill,A
Преместете завършения файл в папката Startup (въведете shell:startup в адресната лента на File Explorer, за да стигнете до там), така че файлът да се стартира всеки път, когато влезете. След това просто натиснете Win + Alt + Q, за да затворите текущия прозорец.
AutoHotkey е мощна програма, способна да прави почти всичко, за което можете да мечтаете, така че вижте ръководството за начинаещи на AutoHotkey на Quantrimang.com , ако искате да настроите по-усъвършенстван скрипт.
Други приложения на трети страни за принудително затваряне на програми
Ако нито една от горните опции не работи за вас, ще намерите други инструменти на трети с��рани, които могат да затворят принудително програмите на Windows. ProcessKO е добър избор за напреднали потребители, тъй като предлага допълнителни функции, като например възможност за убиване на конкретен процес след определен период от време. Той също така е официално актуализиран за Windows 11, докато SuperF4 не е.
Повечето от другите опции са доста подобни на опциите по-горе, така че препоръчваме да ги проверите всички, преди да потърсите алтернатива.
В краен случай, ако не можете да затворите програмата, рестартирайте компютъра си. Ако не можете да получите достъп до екрана за защита с Ctrl + Alt + Del и да изключите с иконата за захранване там, ще трябва да извършите твърдо изключване. Можете да направите това, като задържите бутона за захранване на вашия компютър за няколко секунди, докато се изключи. Ако не, изключете щепсела или извадете батерията от лаптопа, ако е възможно.
Цялото горно съдържание е начините за изключване на замразени приложения в Windows 11, които Quantrimang иска да ви представи.
Късмет!