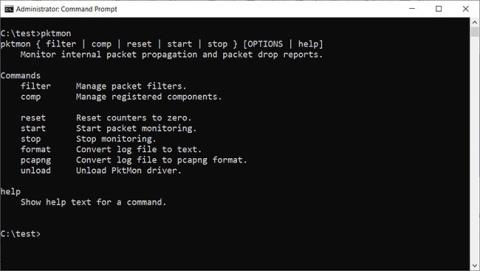При пускането на актуализацията на Windows 10 октомври 2018 г. Microsoft тихо добави снифър за мрежови пакети под формата на вграден команден ред, наречен Pktmon към Windows 10 . След това Microsoft добави някои функции към този инструмент, за да улесни използването му от потребителите.
Проследяването на пакети или мрежовият анализатор е програма, която ви позволява да наблюдавате мрежовия трафик, преминаващ през мрежовите устройства на вашия компютър до нивото на отделния пакет.
Pktmon: Вграден в Windows 10 инструмент за наблюдение на мрежата
Когато беше пуснат за първи път, Pktmon поддържаше само формата за проследяване на събития (ETL), собствен формат на журнал, създаден от Microsoft. По-късно Microsoft добави поддръжка на регистрационни файлове на PCAPNG и наблюдение в реално време, за което ще научим в тази статия.
За да използвате Pktmon, трябва да стартирате командния ред с администраторски права в Windows 10, тъй като програмата изисква администраторски права. За да получите инструкции как да използвате програмата, въведете pktmon help в командния ред .

помощна документация за pktmon
За да получите повече инструкции за помощ относно конкретна команда, въведете командата pktmon [име на команда] помощ . Например, за да видите документация за командата "comp" , трябва да въведете:
pktmon comp help

Използвайте командата help
Можете да използвате помощ , за да видите инструкции за подкоманди, например:
pktmon comp list help
За да се запознаете с Pktmon, гледането на урока е най-полезният начин, така че трябва да опитате да научите, преди действително да използвате този инструмент.
Как да използвате инструмента за наблюдение на мрежата Pktmon
В сравнение с инструмент за наблюдение на мрежата с графичен потребителски интерфейс, може да ви отнеме повече време, за да свикнете с интерфейса на командния ред на Pktmon.
Преди да можете да наблюдавате пакети, първо трябва да създадете филтър с помощта на командата pktmon filter add , която указва трафика, който искате да наблюдавате.
Например, можете да наблюдавате целия мрежов трафик във вашата мрежа с командата:
pktmon filter add -i 192.168.1.0/24
...или наблюдавайте DNS трафика с:
pktmon filter add -t UDP -p 53
Ако не сте разбрали как да го направите, трябва да използвате командата pktmon filter add help, за да научите как да създадете филтър.
В тази статия авторът създаде филтър за наблюдение на DNS трафика, както е описано по-горе. За да видите филтрите, които сте създали, въведете командата:
pktmon filter list

Създадените филтри за наблюдение са изброени
За да започнете да наблюдавате DNS трафика на всички мрежови интерфейси и да показвате активност в реално време, ще използвате следната команда:
pktmon start --etw -p 0 -l real-time
Горният пример използва аргумента -p 0 , така че улавя целия пакет. Можете също така да посочите конкретен мрежов интерфейс за наблюдение, като използвате аргумента -c , последван от ИД на индекса на интерфейса. За да получите списък с мрежови интерфейси и идентификатори на индекси (ifIndex), можете да използвате командата:
pktmon comp list
Когато започнете да наблюдавате трафика, ще видите заснетите DNS пакети, показани в реално време в командния ред, както е показано по-долу.

Наблюдавайте DNS трафика в реално време
За да спрете проследяването на трафика, натиснете Ctrl + C. Когато приключите, ще бъде създаден лог файл PktMon.etl в директорията, където сте изпълнили Pktmon.
ETL файловете обаче не са добър избор, защото много приложения не ги поддържат. Можете да конвертирате ETL файл в PCAPNG файл с помощта на командата pktmon pcapng . Например, за да конвертирате PktMon.etl в PCAPNG файл с име PktMon.pcapng , въведете следната команда:
pktmon pcapng PktMon.etl -o PktMon.pcapng
След като регистрационният файл бъде преобразуван във формат PCANPNG, можете да го заредите в програма като Wireshark, за да получите подробна информация за всяка DNS заявка.

Анализирайте регистрационните файлове на Pktmon с Wireshark
Както можете да видите, Pktmon е изключително мощен инструмент, който ви позволява да получите представа за типа трафик, преминаващ през вашата мрежа.
В същото време Pktmon може да бъде сложен за използване, така че трябва да се запознаете с помощната документация, преди да изпълните командата.