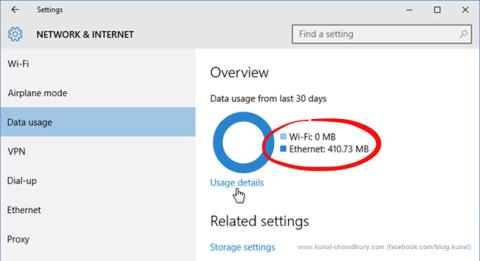Windows 10 е универсална операционна система, използва се както на настолни компютри, таблети, така и на мобилни телефони. Поради това Microsoft създаде няколко инструмента за наблюдение на данни за потребители, използващи ограничени интернет връзки.
Ако използвате настолен компютър, тези инструменти може да изглеждат ненужни, защото често използвате кабелна мрежа с пълна мрежова връзка. Но ако използвате телефон, таблет или лаптоп, този инструментариум ще бъде полезен помощник.
Как да ограничите използването на данни и интернет честотната лента в Windows
Вижте колко данни използвате
За да получите общ преглед на използването на мрежови данни, можете да отворите менюто Настройки , да отидете на Мрежа и интернет и да щракнете върху Използване на данни . Тук кръгова диаграма ще ви покаже колко място сте използвали и какъв тип връзка сте използвали през последните 30 дни.

На снимката е случаят само с използване на Ethernet кабелна връзка, но ако превключвате между Ethernet, WiFi и мобилна мрежа, диаграмата ще покаже много цветове, като всеки цвят и ширина съответстват на тип мрежа и ниво на използване.
Кликнете върху Подробности за използването под диаграмата, за да видите използването на данни от всяко приложение. Това табло ще показва както приложения за Windows 10, така и общи приложения за настолни компютри на Windows, като Google Chrome, Spotify или Mozilla Firefox.

Ако искате да проверите колко пространство са използвали приложенията в нормалната мрежа в сравнение с мрежата с измерване, можете да го видите в диспечера на задачите. Отворете диспечера на задачите > История на приложенията , има списък с приложения със съответно използване на мрежата. Този списък обаче показва само приложения за Windows 10, но не и други приложения за Windows. Следователно този метод се използва по-рядко.

Настройте измервана връзка
Ако не искате Windows автоматично да изтегля основни актуализации (включително актуализации на приложения), можете да настроите вашата WiFi връзка на Измерена връзка, като: Отидете в Настройки > Мрежа и интернет > WiFi , превъртете Отидете до края на списъка с WiFi мрежи и щракнете върху Разширени опции . В менюто Разширени опции ще има опция за активиране или деактивиране на Задаване като измерена връзка .
Съвети за запазване на данни в Windows 10
Простото ограничаване на вашата връзка за данни не е достатъчно, за да спестите наистина данни и няма да можете да получавате основни актуализации на Windows, докато връзката ви не превключи в режим на връзка без измерване. Приложението все още работи и се синхронизира във фонов режим.
Дейностите на фоновото приложение могат да бъдат изключени, като отидете на Настройки > Поверителност > Фонови приложения , където ще видите списък с приложения, които използват данни във фонов режим (за неща като насочени известия). и актуализиране). Този списък показва само приложения за Windows 10 и отделни приложения могат да бъдат избрани за деактивиране.

Ако искате да спестите повече данни, можете да изключите ненужните дейности за синхронизиране, особено функцията за синхронизиране на настройките на Windows 10 на всички устройства. За да направите това, отидете на Настройки > Акаунти > Синхронизиране на вашите настройки и превключете Настройки за синхронизиране на Изкл .

Ако използвате операционна система Windows 7, можете да се обърнете към статията Управление на интернет трафика в Windows 7 .
Като преглеждате използването на данни от приложенията, както и общото използване на мрежата, можете да направите подходящи корекции, за да спестите мрежов капацитет и да използвате мрежата по-ефективно, без да увеличавате сметката си.
Задайте ограничения за използване на данни в Windows 10
Освен това можете да зададете персонализирани лимити за използване на данни. Това автоматично ще активира функцията Metered Connection. Тази опция не ви прекъсва връзката с интернет, когато достигнете лимита, но ще получите предупредително съобщение, когато сте близо до този праг.
За да започнете, натиснете клавиша Win+ I, за да отворите Настройки и отидете на Мрежа и интернет > Използване на данни .

Отидете на Мрежа и интернет > Използване на данни
В раздела Общ преглед ще видите различните си интернет връзки и колко данни са използвани през последните 30 дни. Щракнете върху елемент, ако искате да видите анализи за всяко приложение.
Изберете връзката, която искате да ограничите, като използвате падащото меню Показване на настройките за . След като изберете, щракнете върху Задаване на лимит .

Щракнете върху Задаване на лимит, за да зададете лимит
Тук можете да изберете периода от време за вашия лимит на данни и какъв трябва да бъде лимитът MB или GB. Щракнете върху Запазване , когато сте готови.
Сега ще видите лентова графика, показваща колко данни са били използвани и колко са останали. Щракнете върху Редактиране на ограничението , за да промените настройката, или Премахване на ограничението, за да го премахнете.

Щракнете върху Редактиране на ограничението, за да промените настройката, или Премахване на ограничението, за да го премахнете
По-долу е секцията с фонови данни . Тук можете да ограничите какво могат да правят приложенията на магазина и функциите на Windows във фонов режим. Тази опция може да бъде активирана по всяко време или когато наближавате лимита си за данни (ако е зададен).
Как да ограничите използването на данни с инструменти на трети страни
Windows 10 има някои полезни функции, които да ви помогнат да зададете ограничения на честотната лента и да използвате по-малко данни, но може да се нуждаете от нещо по-модерно. В такъв случай инструментите на трети страни са чудесен избор.

NetBalancer
NetBalancer ще ви покаже списък с всички активни процеси в системата и всяко свързано използване на мрежата. За да ограничите честотната лента на дадена програма, намерете я в списъка и щракнете двукратно върху нея. Можете да използвате падащите списъци Приоритет на изтегляне и Приоритет на качване , за да коригирате използването въз основа на предварително зададени филтри.
NetBalancer ви предлага 15-дневен безплатен пробен период, след който ще трябва да платите еднократна такса от $49,95 (1 150 000 VND), за да продължите да използвате програмата.

NetBalancer
Когато стартирате NetLimiter, ще видите списък с всички отворени приложения, заедно с тяхното текущо използване на честотната лента.
Ограничението по подразбиране е зададено на 5KB/s за изтегляне и качване, което можете бързо да активирате, като поставите отметка в квадратчето за конкретен ред. За да редактирате тези настройки по подразбиране, щракнете с десния бутон върху ограничението, за да отворите редактора на правилата. В раздела Правило можете да промените ограничението на честотната лента.
Превключете към раздела Планировчик , за да зададете времеви условия за начало и край на правилото. За да започнете, щракнете върху Добавяне и след това създайте правило според вашите изисквания.
NetLimiter идва с 28-дневен пробен период. Потребителският лиценз за Lite версията струва $19,95 (460 000 VND), а Pro версията струва $29,95 (690 000 VND).
3. Net-Peeker
Линк за изтегляне:
http://www.net-peeker.com/Download.htm

Net-Peeker
Net-Peeker има много прост потребителски интерфейс. Таблицата по-долу изброява всички активни процеси в системата, заедно с тяхната консумация на честотна лента.
Върху целия процес от главния прозорец или върху конкретна мрежова сесия можете да щракнете с десния бутон, за да управлявате връзките. Можете да изберете Ограничаване на скоростта , за да укажете зададени ограничения на честотната лента и Прекратяване на връзката , за да прекъснете всички връзки (докато не ги отворите отново).
Net-Peeker ви предлага 30-дневен пробен период, за да изпробвате всички функции. След това време можете да продължите да използвате програмата срещу $25 (575 000 VND). Ако искате възможността да контролирате множество системи, ще трябва да закупите групов лиценз, който започва от $125 (2 875 000 VND) за 5 компютъра.

SoftPerfect Bandwidth Manager
SoftPerfect Bandwidth Manager е добра програма, но е трудно да се овладее. Когато го стартирате за първи път, ще трябва да въведете вашия мрежов адрес и парола, преди да можете да започнете да наблюдавате трафика.
Ако можете да се чувствате комфортно с това, тогава това е програма, която си струва да опитате. Натиснете Ctrl+, Nза да започнете да създавате правило. Придвижвайте се между всеки раздел, за да видите всички опции, но не забравяйте да наименувате правилото и да зададете желаните ограничения на скоростта . Когато приключите, щракнете върху OK , за да активирате правилото.
Използвайте падащото меню Инструменти , за да зададете ограничения на честотната лента и графици. Разделът Отчет за използването ще ви даде преглед на целия ви трафик, като ви помогне да идентифицирате всички конкретни проблеми, които трябва да бъдат адресирани.
SoftPerfect Bandwidth Manager има 30-дневен пробен период. След това можете да продължите да използвате безплатната Lite версия, с ограничение да можете да зададете само 5 правила или да платите $49 (1 127 000 VND), за да надстроите до стандартната версия.