Коригиране на срив на Excel в Windows 10

Понякога Excel се срива или замръзва, оставяйки ви без шанс да завършите работата си.

Тъй като Excel е разработен от Microsoft, няма да имате проблем да го използвате на компютър с Windows. За жалост; това не е съвсем точно. Понякога Excel се срива или замръзва, оставяйки ви без шанс да завършите работата си. Вместо да се обръщате към Google Sheets или други алтернативи на Excel, ние ще ви покажем как бързо да отстраните проблема.
Първо, статията ще разгледа как да коригирате проблема с непрекъснатото сриване на Excel, независимо кой файл отваряте. Освен това Quantrimang.com също ще ви преведе през стъпките, за да накарате Excel да работи отново, ако се срине или замръзне, докато отваряте конкретен файл.
Съдържание на статията
Microsoft непрекъснато пуска актуализации на пакетите на Office, за да стартира нови функции или да коригира грешки. Ако е минало известно време от последната актуализация, проблемите с Office може да са причина за срив или замръзване на Excel.
Следвайте тези стъпки, за да актуализирате Microsoft Office:
Стъпка 1: Стартирайте Microsoft Store.
Стъпка 2: Кликнете върху иконата на менюто с три точки от горния десен ъгъл и изберете Изтегляния и актуализации .
Стъпка 3: От списъка с налични актуализации изберете Office.
Стъпка 4: Щракнете върху бутона Актуализиране.
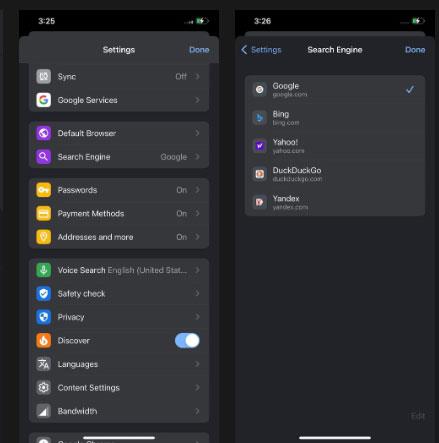
Актуализирайте Microsoft Office
Понякога приложението Microsoft Store не работи правилно и може да срещнете всякакви проблеми, като приложението да не се отваря или да не изтегля актуализации.
Ако това се случи с вас, когато се опитвате да накарате Excel да спре да се срива, добрата новина е, че можете да актуализирате Office, без да използвате Microsoft Store, стига да можете да стартирате приложението Office.
Стъпка 1: Отворете Excel или друго приложение на Office.
Стъпка 2: Изберете Файл и отидете на Акаунт.
Стъпка 3: Щракнете върху Опции за актуализиране > Актуализиране сега .
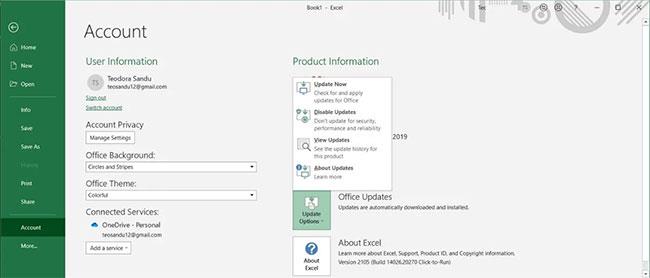
Актуализирайте Office, без да използвате Microsoft Store
След като Windows инсталира актуализацията, той рестартира Excel или всяко друго отворено приложение на Office. Ако получите съобщението Вие сте актуални!, проблемът ви не е причинен от грешка на Office, така че можете да преминете към следващите решения.
Забележка : Ако забележите, че много приложения на Microsoft не работят правилно, проверете дали използвате най-новата версия на Windows.
Когато стартирате Excel в безопасен режим, приложението на Office ще стартира без някои функции и настройки, като например добавки. Въпреки че добавките са страхотни за разширяване на приложенията на Office към множество платформи, понякога причиняват неправилно функциониране на приложенията.
За да отворите Excel в безопасен режим, натиснете и задръжте Ctrl , след което отворете файла на Excel. В изскачащия прозорец потвърдете, че искате да стартирате Excel в безопасен режим. Ако Excel спре да се срива или замръзва, след като го отворите в безопасен режим, проблемът може да е причинен от инсталирана добавка.
В този случай трябва да деактивирате добавките на Excel:
Стъпка 1: Отворете менюто Файл и изберете Опции.
Стъпка 2: От лявото меню щракнете върху Добавка.
Стъпка 3: Отворете падащото меню до Управление , изберете COM добавки и щракнете върху Старт.
Стъпка 4: Премахнете отметката от всяка добавка и щракнете върху OK.
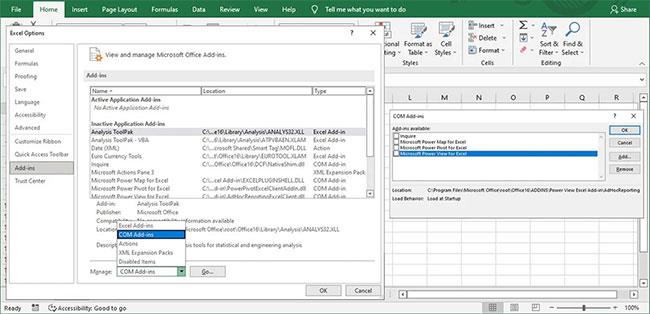
Изключете добавките на Office
Затворете Excel и го отворете както обикновено. Ако спре да се срива, преминете през стъпките отново и активирайте отново всяка добавка на свой ред, за да можете да определите коя от тях причинява проблема. След като намерите проблемната добавка, можете да я премахнете за постоянно.
Ако изпитвате високо натоварване на процесора , Excel може да се срине поради недостатъчни ресурси. Това обикновено се случва, ако сте добавили анимация към електронната си таблица. За да го коригирате, трябва да деактивирате хардуерното графично ускорение.
В допълнение към предпазването на Excel от замръзване или срив, той ще подобри цялостната производителност. Ето как можете да го направите:
B1: В Excel отидете на Файл > Опции .
Стъпка 2: От левия прозорец щракнете върху Разширени.
Стъпка 3: От секцията Дисплей изберете Деактивиране на хардуерното графично ускорение
Стъпка 4: Щракнете върху OK и рестартирайте Excel.
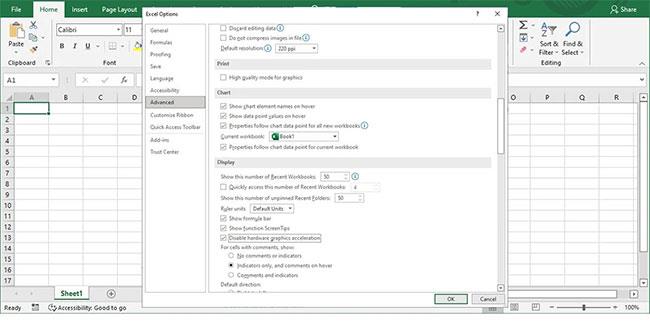
Инсталирайте Microsoft Excel
Ако актуализирането на приложения и проверката на настройките не коригира проблемите с Excel, време е да коригирате Microsoft Office.
Стъпка 1: Натиснете Win + I, за да отворите настройките на Windows .
Стъпка 2: Изберете Приложения.
Стъпка 3: От списъка с приложения изберете Microsoft Office и щракнете върху Промяна.
Стъпка 4: Изберете Бърз ремонт > Ремонт .
Стъпка 5: Щракнете върху Ремонт.

Поправете Microsoft Office
След като Windows ви уведоми, че е завършил процеса на поправка, стартирайте Excel. Ако срещнете същия проблем, следвайте стъпките по-горе, но този път изберете Онлайн ремонт. Windows ще извърши по-подробна поправка и ще получи всички липсващи, повредени или повредени файлове от сървърите на Microsoft.
Excel може да има проблеми с отварянето на определени файлове. Особено ако тези файлове са стари, имат няколко автора или ако се съхраняват онлайн или на външни устройства за съхранение. За щастие има някои поправки, които можете да опитате.
Ако отваряте файлове от DropBox или други алтернативи за онлайн съхранение, Excel може да се срине, особено ако имате проблеми с връзката или ниска скорост на интернет. Най-добрият начин да избегнете грешки е да запазите файла локално, преди да го отворите.
Дори ако сте проверили разширението на файла, електронната таблица може да е създадена с друго приложение. В този случай някои функции може да не работят в Excel. Освен това има възможност файлът да не е създаден правилно, така че трябва да отворите файла със същото приложение или да потърсите друга версия на файла.
Файловете на Excel могат да натрупат много данни с течение на времето, особено ако продължите да заменяте съдържанието на клетката, вместо да създавате нова електронна таблица.
Друга възможност е да получите свързан с работата файл и да не знаете нищо за неговото съдържание. Ако файлът има няколко автора, всеки от тях ще добави свои собствени правила за форматиране, стилове, обекти и т.н. Ето някои неща, които трябва да направите, за да изтриете някои ненужни данни:
Надяваме се, че вече можете да редактирате електронната си таблица без прекъсване. Понякога малка актуализация е достатъчна, за да реши проблема. За да сте сигурни, че няма да загубите работа, ако Excel се срине отново, не забравяйте да създадете резервни копия на важни файлове.
Режимът на павилион в Windows 10 е режим за използване само на 1 приложение или достъп само до 1 уебсайт с гост потребители.
Това ръководство ще ви покаже как да промените или възстановите местоположението по подразбиране на папката Camera Roll в Windows 10.
Редактирането на файла hosts може да доведе до невъзможност за достъп до интернет, ако файлът не е модифициран правилно. Следващата статия ще ви насочи как да редактирате файла hosts в Windows 10.
Намаляването на размера и капацитета на снимките ще ви улесни да ги споделяте или изпращате на всеки. По-специално, в Windows 10 можете групово да преоразмерявате снимки с няколко прости стъпки.
Ако не е необходимо да показвате наскоро посетени елементи и места от съображения за сигурност или поверителност, можете лесно да го изключите.
Microsoft току-що пусна Windows 10 Anniversary Update с много подобрения и нови функции. В тази нова актуализация ще видите много промени. От поддръжката на писалка на Windows Ink до поддръжката на разширение на браузъра Microsoft Edge, менюто "Старт" и Cortana също са значително подобрени.
Едно място за управление на много операции направо в системната област.
В Windows 10 можете да изтеглите и инсталирате шаблони за групови правила, за да управлявате настройките на Microsoft Edge и това ръководство ще ви покаже процеса.
Тъмният режим е интерфейс с тъмен фон на Windows 10, който помага на компютъра да пести енергия от батерията и намалява въздействието върху очите на потребителя.
Лентата на задачите има ограничено пространство и ако редовно работите с множество приложения, може бързо да ви свърши мястото, за да закачите повече от любимите си приложения.









