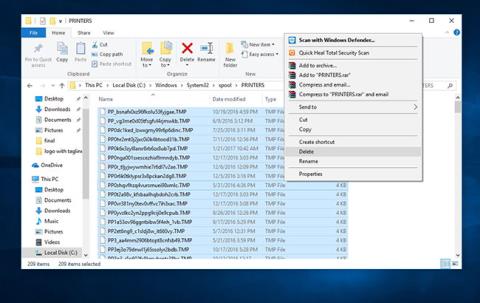Инсталирането на принтер за много хора няма да бъде трудно, особено за тези, които познават технологиите. Но понякога по време на процеса на инсталиране ще срещнете някои грешки, които причиняват спиране на процеса на инсталиране. Например съобщението за грешка Услугата за спулер за печат не се изпълнява, когато инсталираме принтера на Windows 10, 8.1 или 7. Инсталационният процес няма да може да продължи, което ще се отрази на работата на потребителя. И така, как можем да коригираме грешката Услугата за спулер за печат не се изпълнява при инсталиране на принтера?
Изтрийте повредените файлове на Print Spooler
Понякога услугата Print Spooler може да продължи да спира поради повредени файлове на Print Spooler. Можете да изтриете тези файлове, за да коригирате този проблем.
Натиснете клавиша Win+ Rи въведете services.msc в полето за търсене, след което натиснете Enter.
В изброените услуги спрете услугата Print Spooler .
В Windows Explorer отидете до папката по-долу и отворете ПРИНТЕРИ.
C:\Windows\system32\spool\PRINTERS
Щракнете върху Продължи или Да (ако бъдете подканени от UAC), за да одобрите отварянето на папката PRINTERS.
Изтрийте всички файлове в папката PRINTERS , докато не се изпразни, след което затворете Windows Explorer.

Изтрийте всички файлове в папката PRINTERS
Забележка: НЕ ИЗТРИВАЙТЕ папката PRINTERS. Просто изтрийте съдържанието му.
Отворете Услуги и стартирайте отново услугата Print Spooler.
Сега проверете дали функцията за печат работи нормално.
Променете услугата Print Spooler на Automatic
Забележка , тази статия е направена с Windows 8.1. С други версии на операционната система правим същото.

Етап 1:
Първо щракнете върху бутона Търсене или бутона Старт и въведете ключовата дума за търсене services.msc .

Стъпка 2:
В интерфейса на прозореца за услуги намираме секцията Print Spooler . След това щракнете с десния бутон и изберете Свойства .

Стъпка 3:
Появява се интерфейсът на спулера за печат (локален компютър) . В раздела Общи натиснете бутона Стоп по-долу, за да спрете да работите. След това в секцията Тип стартиране ще изберем автоматичен режим .

Стъпка 4:
След това щракнете върху Приложи , за да запазите и щракнете върху Старт, за да стартирате .

Стъпка 5:
Изчакваме няколко секунди Print Spooler да се рестартира и е готово.

Стъпка 6:
Веднага след това, когато се върнете в прозореца на услугата, ще видите елемента Print Spooler в автоматичен режим . Накрая рестартираме компютъра, за да влязат в сила промените.

Стартирайте Printer Troubleshooter
Вграденият Printer Troubleshooter може автоматично да открие и коригира повечето настройки или грешки, които причиняват проблеми по време на печат. За да стартирате програмата за отстраняване на неизправности на принтера:
Въведете настройките за отстраняване на неизправности в полето за търсене в менюто " Старт" и изберете първия резултат.
Намерете и изберете принтера, след което щракнете върху Стартиране на програмата за отстраняване на неизправности.

Щракнете върху Стартиране на програмата за отстраняване на неизправности
Проблеми, които пречат на работата на Printer Spooler, ще бъдат открити и ще се опитат да бъдат коригирани.
Рестартирайте Windows, след като завършите процеса на отстраняване на неизправности.
Проверете дали проблемът е разрешен.
Изтрийте файловете на Print Spooler
Понякога услугата Print Spooler може да продължи да спира, защото има твърде много чакащи или повредени файлове на Print Spooler. Изтриването на файловете на Print Spooler може да отмени чакащи задания за печат, но ще помогне за разрешаването на проблема.
За да изтриете файлове на Print Spooler:
1. Първо изключете услугата Print Spooler: отворете Services (натиснете Windows + R , след това въведете services.msc и натиснете Enter ).
2. В изброените Услуги намерете услугата Print Spooler и я спрете (щракнете с десния бутон върху услугата и изберете Stop ).

Спрете услугата Print Spooler
3. Минимизирайте прозореца Услуги.
4. Отворете Windows File Explorers (натиснете клавиша Windows + E ) и отидете в папката C:\Windows\System32\spool\PRINTERS (ще ви трябват администраторски права, за да стартирате тази папка). Следвайте същата процедура за C:\Windows\System64\spool\PRINTERS.
5. Щракнете върху Да (или Продължи ), ако бъдете подканени да използвате администраторски права, за да отворите ПРИНТЕРИ.

Използвайте администраторски права, за да отворите ПРИНТЕРИ
6. Изтрийте всички файлове в папката PRINTERS. Уверете се, че папката е оставена празна.

Изтрийте всички файлове в папката PRINTERS
( Забележка : НЕ ИЗТРИВАЙТЕ папката ПРИНТЕРИ . Изтрийте само нейното съдържание).
7. Върнете се в Услуги (прозорецът, който сте минимизирали) и стартирайте услугата Print Spooler (прозорецът, който сте спрели).
8. След като изтриете тези файлове, изключете принтера от компютъра и го свържете отново след известно време;
9. Сега проверете дали функцията за печат работи или работи нормално.
Рестартирайте услугата Print Spooler
Това е много прост, но ефективен метод. Ако услугата Print Spooler не работи или се срива, можете да рестартирате услугата Print Spooler. Следвай тези стъпки:
1. Стартирайте Services: Натиснете клавиша Windows + R , след това въведете services.msc и натиснете Enter.
2. Намерете услугата Print Spooler, щракнете с десния бутон върху нея, след което изберете Restart.

Рестартирайте услугата Print Spooler
3. Проверете дали процедурата е отстранила проблема със спулера за печат и че принтерът вече работи правилно.
Забележка : След като рестартирате услугата Print Spooler, опитайте да отпечатате документа или снимката, за да видите дали компютърът може да изпраща задания за печат към принтера.
Деинсталирайте други (ненужни) принтери
Инсталирането на няколко принтера в операционната система Windows 10 понякога може да причини проблеми с Print Spooler и процеса на печат като цяло.
Ако откриете, че Print Spooler продължава да спира на вашия компютър с Windows 10, може да се наложи да деинсталирате всички принтери, които не използвате или не се нуждаете.
1. Щракнете върху менюто "Старт" на Windows 10 .
2. Намерете Настройки и щракнете върху него
3. В Настройки потърсете Принтери и скенери .

Търсете принтери и скенери
4. Изберете и щракнете върху принтера, който искате да премахнете, изберете Премахване.

Изберете принтера, който искате да изтриете
5. След като изтриете всички принтери, които вече не използвате или имате нужда, рестартирайте компютъра си, след което проверете дали принтерът вече работи правилно.
Забележка : Имайте предвид, че това решение може да работи само ако имате няколко принтера, инсталирани на вашия компютър. Понякога различни драйвери за принтер могат да причинят спиране на услугата Print Spooler. Уверете се, че сте изтрили всички неизползвани принтери или тези, които не ви трябват.
Премахване на дублиращи се драйвери за принтер
Други потребители съобщиха, че можете да коригирате проблема с Print Spooler просто като премахнете дублиращите се драйвери. За да премахнете дублиращи се драйвери, ще трябва да използвате инструмента за управление на печат.
1. Натиснете клавиша Windows + S.
2. В полето за търсене въведете управление на печат и изберете Управление на печат от списъка.
3. Отворете Управление на печат . В левия прозорец изберете Всички драйвери .

Премахване на дублиращи се драйвери за принтер
4. В списъка с всички драйвери за принтер в прозореца потърсете дублиращи се драйвери, след това щракнете с десния бутон и изберете Премахване на пакета с драйвери .
5. Изтрийте дублиращите се драйвери и проверете дали проблемът е отстранен.
Преинсталирайте драйвера на принтера
Понякога остарелите драйвери за принтер могат да причинят различни грешки. И спирането на услугата Print Spooler е едно от тях. Деинсталирайте и инсталирайте отново драйвера на принтера от уебсайта на производителя, след което проверете отново.
- Натиснете клавиша Win + X и щракнете върху Диспечер на устройства.
- Разгънете Драйвери за принтер.
- Щракнете с десния бутон върху драйвера на принтера и изберете Деинсталиране.
- Сега инсталирайте най-новия драйвер за принтер за Windows 10 от уебсайта на производителя.
Инсталирайте драйвера на принтера в режим на съвместимост
Този проблем може да възникне поради несъвместимост на драйвера на принтера с Windows 10. Опитайте да инсталирате драйвера в режим на съвместимост и проверете дали помага.
- Щракнете с десния бутон върху драйвера на принтера, който сте изтеглили от уебсайта на производителя.
- Щракнете върху Свойства.
- Изберете Изпълни тази програма в режим на съвместимост за в раздела Съвместимост.
- Изберете Windows 8.1/8 от падащото меню под Съвместимост
- Щракнете върху Приложи > OK .
- Инсталирайте драйвера, рестартирайте компютъра си и проверете дали проблемът е разрешен.
Редактиране на регистъра
Ако всички горепосочени методи не могат да решат проблема, ето една проста редакция на регистъра, която може да реши проблема вместо вас.
Отворете редактора на системния регистър .
Архивирайте базата данни на регистъра, след което отидете до следния ключ.
- За 32-битови версии на Windows:
HKEY_LOCAL_MACHINE\SYSTEM\CurrentControlSet\Control\Print\Environments\Windows NT x86\Print Processors
- За 64-битови версии на Windows:
HKEY_LOCAL_MACHINE\SYSTEM\CurrentControlSet\Control\Print\Environments\Windows x64\Print Processors
Изтрийте всички ключове с изключение на winprint.

Изтрийте всички ключове с изключение на winprint
Просто щракнете с десния бутон върху ключа, който искате да изтриете, и изберете Изтриване от менюто.
Сега затворете редактора на системния регистър и рестартирайте Windows.
След това отворете Windows Services и рестартирайте услугата Print Spooler .
Този път Print Spooler ще стартира без никакви проблеми.
Инсталирайте актуализации на Windows
Компютрите трябва да се актуализират по всяко време. Инсталирането на Windows Update поддържа компютъра ви актуален с най-новите актуализации на системата и драйверите, които могат да разрешат проблема със спряния спулер за печат в Windows 10.
Можете ръчно да проверите Windows Update, за да сте сигурни, че имате най-новите актуализации.
1. В търсенето въведете Windows Updates.
2. Щракнете върху Актуализации на Windows.
3. Щракнете върху Проверка за актуализации и инсталирайте най-новите актуализации на Windows.
Сканирайте вашия компютър за зловреден софтуер
Зловреден софтуер може да причини сериозни проблеми в компютрите, включително с услугите за печат.
Може да повреди системните файлове или да промени всяка стойност в системния регистър. Възможностите за проблеми, създадени от зловреден софтуер, са безкрайни.
Така че, когато забележите някакви грешки на компютъра си, включително когато спулерът за печат спре, инсталирайте професионален инструмент срещу зловреден софтуер като Malwarebytes. След това извършете пълно сканиране на системата, за да премахнете злонамерения софтуер в системата, за да коригирате проблема.
По-горе са стъпките, които ще ви помогнат да коригирате грешки при инсталиране на принтери на компютри с Windows 10,8.1,7, особено съобщението за грешка Услугата за спулер за печат не работи. Надяваме се, че с тази корекция можем да продължим процеса на инсталиране на принтера в Windows и да го използваме нормално.
Вижте следните статии за повече информация:
С пожелание за успех!