Коригиране на грешка Това приложение не може да се отвори в Windows 10, Windows 8

В тази статия Tips.BlogCafeIT ще ви насочи как да коригирате грешката Това приложение не може да се отвори в Windows 10, Windows 8...

Да предположим, че имате достъп до което и да е приложение на Windows 10 и Windows 8 , но съобщението за грешка This app can't open се появява както по-долу и вие сте много объркани, не разбирате какво се случва. Не се притеснявайте, ние ще ви насочим как да коригирате тази грешка в статията по-долу. Моля вижте.
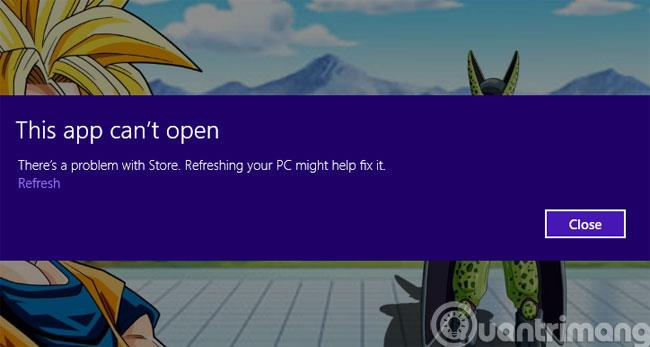
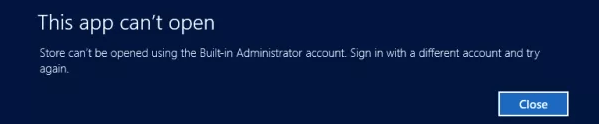
Метод 1: Коригирайте грешката, като промените местните правила
Стъпка 1 : Натиснете Ctrl+R , за да отворите диалоговия прозорец Изпълнение , след това въведете командата secpol.msc и натиснете Enter
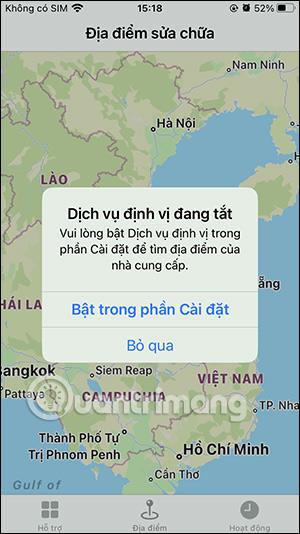
Стъпка 2 : В интерфейса за локална политика за сигурност изберете пътя Локални политики > Опции за сигурност и след това щракнете двукратно върху реда
Контрол на потребителските акаунти: Режим на одобрение от администратор за изграден...
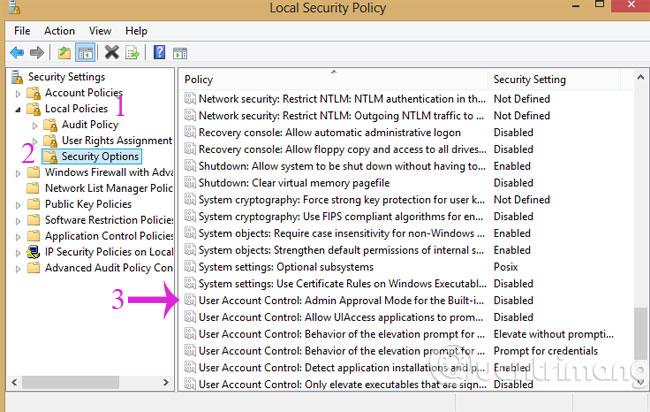
Стъпка 3 : В диалоговия прозорец, който се отваря, поставете отметка на Enable и след това щракнете върху OK
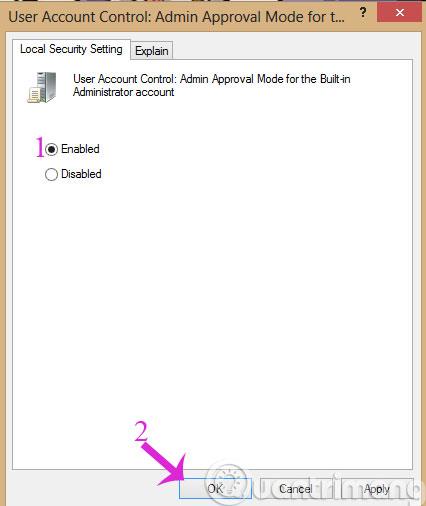
Стъпка 4 : Щракнете върху Контрол на потребителските акаунти: Разрешаване на приложението UIAccess... и след това изпълнете Активиране, както в стъпка 3.
Стъпка 5 : Натиснете бутона Старт и въведете uac , след което щракнете, за да отворите Промяна на настройките за контрол на потребителските акаунти . В лентата за регулиране на нивото на предупреждение плъзнете до ниво 2 отгоре надолу, както е показано по-долу:
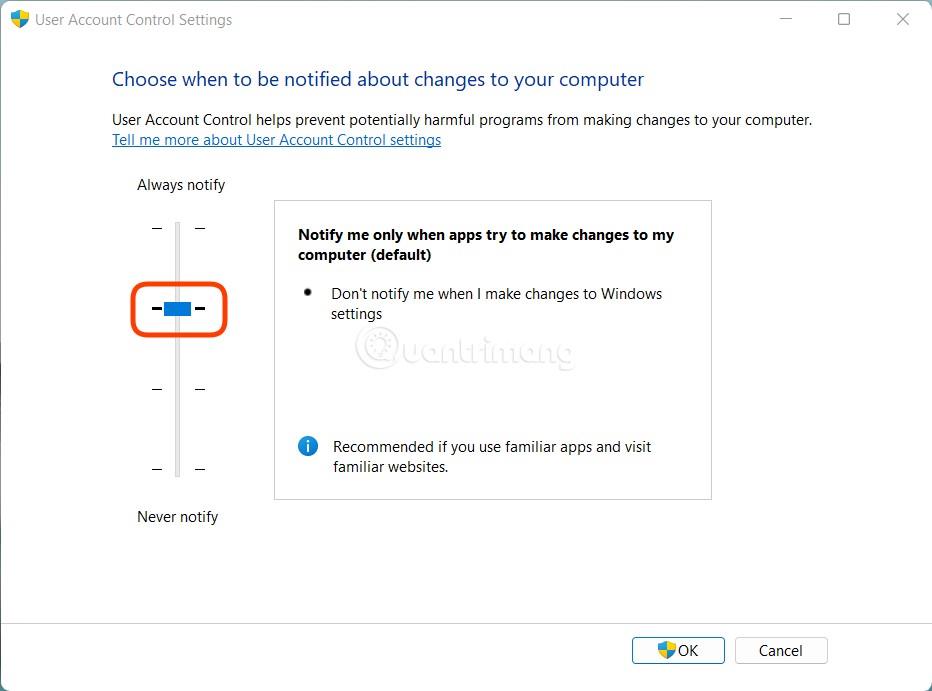
Стъпка 6 : Рестартирайте устройството си и ще можете да отворите приложението както обикновено.
Метод 2: Използвайте редактора на системния регистър
Този метод се прилага за всички машини, особено за машини, работещи с версия на Windows Home, които не могат да отварят локални правила.
Стъпка 1 : Натиснете Windows + R , за да отворите Run , след това въведете regedit и натиснете Enter , за да отворите редактора на системния регистър и потърсете следния ключ:
HKEY_LOCAL_MACHINE\SOFTWARE\Microsoft\Windows\CurrentVersion\Policies\SystemСтъпка 2: Проверете дали ключът FilterAdministratorToken съществува. Ако го нямате, щракнете с десния бутон върху папката System , след което изберете New > DWORD (32-bit) Value . Стойността на ключа FilterAdministratorToken трябва да бъде зададена на 1.
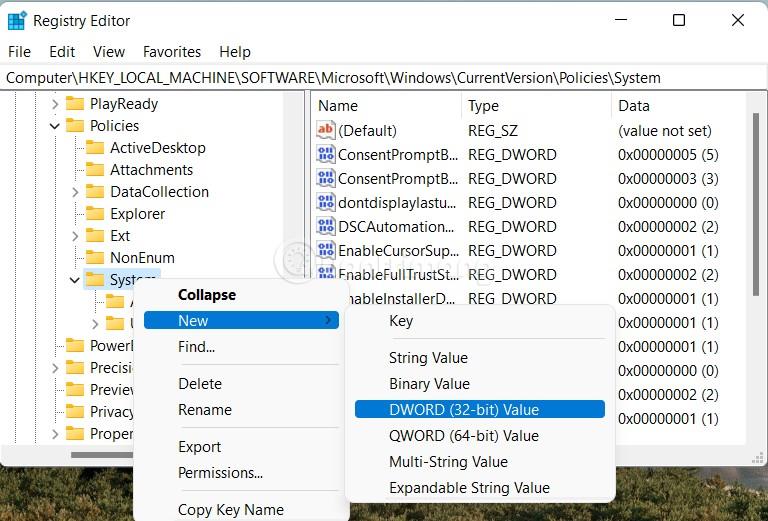

Стъпка 3: Потърсете ключа EnableLUA в системната папка , след това щракнете двукратно и променете стойността на 1
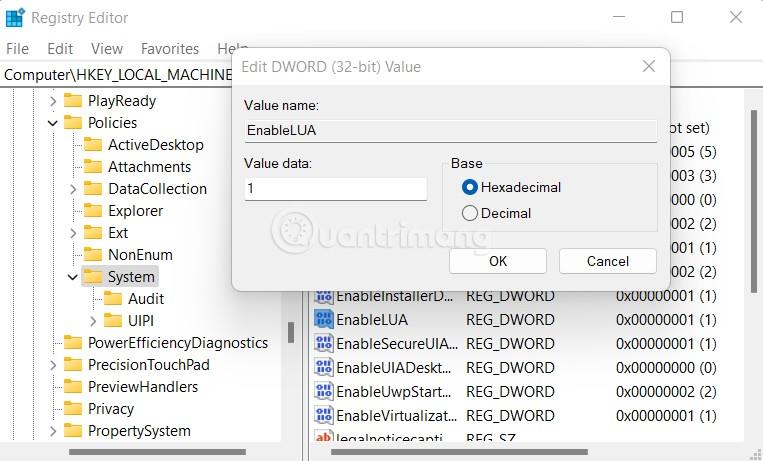
Стъпка 4 : Достъп:
HKEY_LOCAL_MACHINE\SOFTWARE\Microsoft\Windows\CurrentVersion\Policies\System\UIPIСлед това щракнете двукратно върху елемента по подразбиране в дясната колона и добавете стойността 0 × 00000001 (1) към полето Данни за стойността и щракнете върху OK
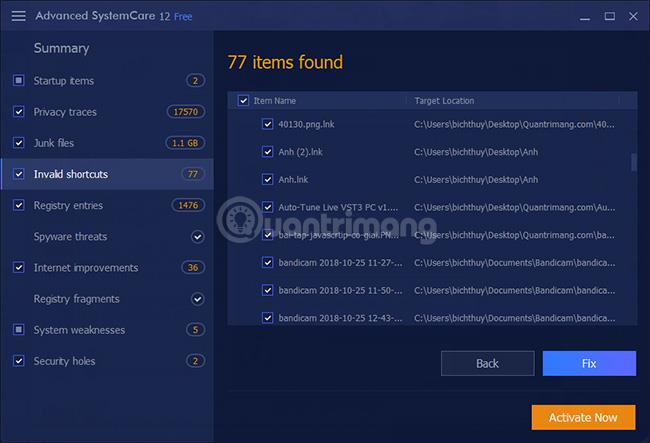
Накрая рестартирайте компютъра си, за да влязат в сила промените.
Късмет!
Режимът на павилион в Windows 10 е режим за използване само на 1 приложение или достъп само до 1 уебсайт с гост потребители.
Това ръководство ще ви покаже как да промените или възстановите местоположението по подразбиране на папката Camera Roll в Windows 10.
Редактирането на файла hosts може да доведе до невъзможност за достъп до интернет, ако файлът не е модифициран правилно. Следващата статия ще ви насочи как да редактирате файла hosts в Windows 10.
Намаляването на размера и капацитета на снимките ще ви улесни да ги споделяте или изпращате на всеки. По-специално, в Windows 10 можете групово да преоразмерявате снимки с няколко прости стъпки.
Ако не е необходимо да показвате наскоро посетени елементи и места от съображения за сигурност или поверителност, можете лесно да го изключите.
Microsoft току-що пусна Windows 10 Anniversary Update с много подобрения и нови функции. В тази нова актуализация ще видите много промени. От поддръжката на писалка на Windows Ink до поддръжката на разширение на браузъра Microsoft Edge, менюто "Старт" и Cortana също са значително подобрени.
Едно място за управление на много операции направо в системната област.
В Windows 10 можете да изтеглите и инсталирате шаблони за групови правила, за да управлявате настройките на Microsoft Edge и това ръководство ще ви покаже процеса.
Тъмният режим е интерфейс с тъмен фон на Windows 10, който помага на компютъра да пести енергия от батерията и намалява въздействието върху очите на потребителя.
Лентата на задачите има ограничено пространство и ако редовно работите с множество приложения, може бързо да ви свърши мястото, за да закачите повече от любимите си приложения.









