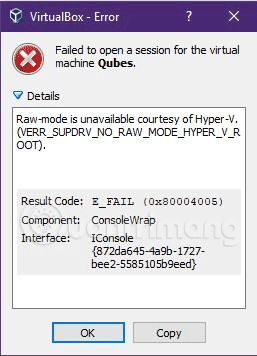При инсталиране на софтуер за виртуална машина VMware и VirtualBox на Windows 10, много хора са се сблъсквали със случаи, в които все още могат да отворят виртуалната машина и да добавят настройки към нея. Въпреки това, когато стартирах виртуалната машина, срещнах съобщение за грешка. Има много грешки, които възникват при стартиране на VMware и VirtualBox на Windows 10, но обикновено грешките са свързани с Hyper-V, функцията за виртуализация, вградена в тази операционна система. Ако Hyper-V е активиран:
На VirtualBox ще получите грешката: Неуспешно отваряне на сесия за виртуалната машина XXX . XXX е името на виртуалната машина, което сте задали. Щракнете върху Подробности и получете подробности за грешката: Необработеният режим не е наличен благодарение на Hyper-V. (VERR_SUPDRV_NO_RAW_MODE_HYPER_v_ROOT) .

Когато стартирам VMware Workstation, получавам съобщение за грешка: WMware Player и Device/Credential Guard не са съвместими. VMware Player може да се стартира след деактивиране на Device/Credential Guard. Моля, посетете връзката за повече подробности . И въпреки че сте следвали инструкциите във връзката, все още не можете да стартирате този софтуер за виртуална машина на Windows 10.

Много е възможно VirtualBox, VMware да са засегнати от Hyper-V на нови компютри, така че как може да се реши този проблем? По-долу е даден метод, който изпробвах и реших проблема, можете да опитате да го приложите, за да видите дали работи.
Стъпка 1 : Отворете командния ред с администраторски права .
Стъпка 2 : Изпълнете командата bcdedit , без да използвате аргументи.
След като изпълните горната команда, ще видите, че свойството hypervisorlaunchtype е зададено на Auto по подразбиране. Вижте екранната снимка по-долу:

Стъпка 3: Сега можете да деактивирате Hyper-V, като изпълните командата: bcdedit /set hypervisorlaunchtype off
Стъпка 4: Рестартирайте компютъра си, за да използвате VirtualBox, VMware.
За да активирате отново Hyper-V, изпълнете командата: bcdedit /set hypervisorlaunchtype auto
Ще трябва също да рестартирате компютъра си, за да използвате Hyper-V.
Видео урок за коригиране на грешка при отваряне на виртуална машина на Windows 10
Късмет!
Виж повече: