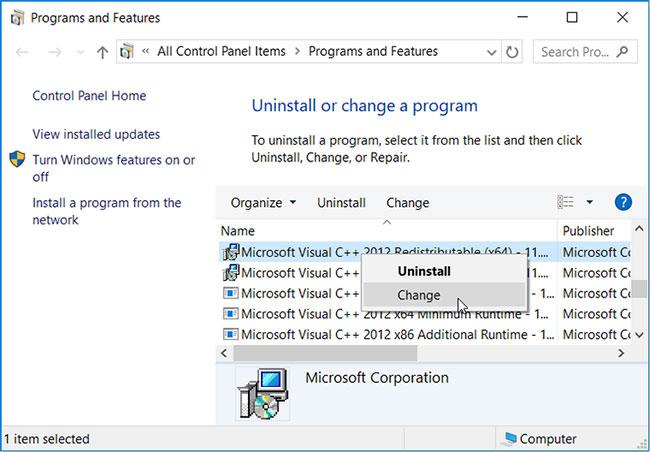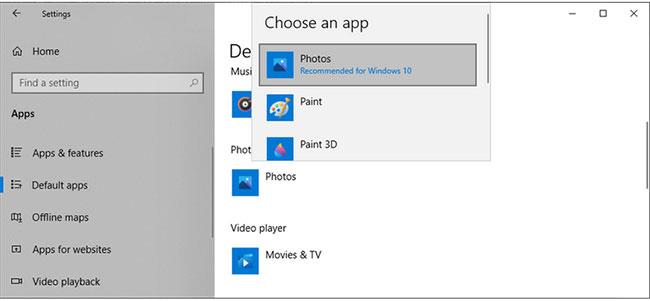Понякога, вместо да отвори JPG файл , вашият компютър с Windows 10 показва съобщение за грешка „Това приложение не стартира“ . Отварянето на JPG файл е проста задача за вашия компютър и може да се направи, когато пожелаете.
Въпреки това, остарели версии на Windows, повредени системни файлове или конфликти на приложения на трети страни може да ви попречат да отворите JPG файлове. Независимо от причината, следното ръководство от Quantrimang.com ще ви помогне да разрешите този проблем.
1. Копирайте JPG файла и го преименувайте
Понякога не можете да отворите JPG файл, защото файловото разширение е грешно. Следователно преименуването на файла ще реши проблема.
Преименувайте го и не забравяйте да добавите разширението .jpg. Windows ще покаже съобщение, че файлът може да е неизползваем, така че се уверете, че копирате оригиналния файл на друго място, преди да редактирате името на файла.
По-добре е да опитате този метод с едно изображение, за да се уверите, че работи, преди групово преименуване на няколко файла.
2. Променете размера на файла
Ако притежавате фотоапарат или смартфон, способен да прави висококачествени снимки, може да ви хареса да правите наистина резки и ясни снимки. Единственият недостатък е, че Windows 10 може да не успее да отвори тези големи файлове с приложението по подразбиране. За да го коригирате, можете да използвате редактор на изображения или уеб приложение, за да намалите размера на JPG файла.
3. Актуализирайте приложението Microsoft Photos
На компютри с Windows Microsoft Photos е приложението по подразбиране за отваряне на JPG файлове. Ако приложението е остаряло или повредено, това ще доведе до всякакви проблеми и невъзможността за отваряне на JPG файлове може да бъде един от тях. Актуализирането на Windows Photos ще коригира всички грешки, проблеми или технически проблеми.
Отворете приложението Microsoft Store, щракнете върху менюто с 3 точки, изберете Изтегляния и актуализации. След това проверете дали приложението Снимки е в списъка под Налични актуализации .
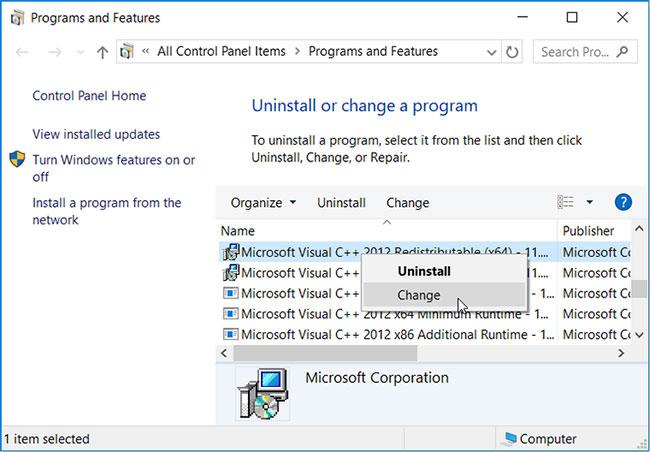
Актуализирайте приложението Microsoft Photos
4. Променете приложението за преглед на снимки по подразбиране
Ако имате инсталирана програма за преглед на снимки от трета страна на вашия компютър, този инструмент може да е в конфликт с приложението по подразбиране и да ви попречи да отваряте JPG файлове. За да го коригирате, трябва да промените програмата за преглед на изображения по подразбиране.
Стъпка 1 : Щракнете с десния бутон върху Старт и изберете Настройки.
Стъпка 2 : Отидете на Приложения > Приложения по подразбиране .
Стъпка 3 : Щракнете върху програмата за преглед на снимки под Приложения по подразбиране и изберете Снимки от списъка.
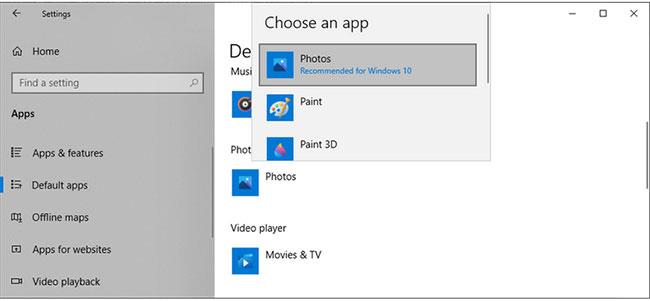
Променете приложението за преглед на снимки по подразбиране
5. Поправете приложението Microsoft Photos
Microsoft Photos може да е спрял да работи правилно поради липсващи или повредени файлове. В този случай трябва да поправите приложението. Това има предимството, че Windows ще проверява файловете на Microsoft Photos и записите в регистъра, докато поправя грешки, но ще остави текущите настройки на приложението непокътнати.
Следвайте тези стъпки, за да поправите Microsoft Photos:
Стъпка 1 : Натиснете Win + I, за да се покаже менюто с настройки .
Стъпка 2 : Отидете на Приложения > Приложения и функции .
Стъпка 3 : Изберете приложението за преглед на изображения и щракнете върху Разширени опции.
Стъпка 4 : Превъртете надолу и щракнете върху Поправка.

Поправете приложението Microsoft Photos
Ако това не реши проблема, можете също да нулирате приложението. Следвайте инструкциите по-горе и изберете Нулиране. Това ще изтрие данните на приложението от вашия компютър. Ако изберете да нулирате приложението, ще трябва да интегрирате отново OneDrive, за да синхронизирате вашите снимки.
6. Стартирайте SFC сканиране
Повредените системни файлове и настройки могат да попречат на вашия компютър да отваря JPG файлове. За щастие, Windows има вграден инструмент, който можете да използвате, за да коригирате проблема веднага. SFC (или System File Checker) ще намери и автоматично ще замени всички повредени файлове на вашия компютър.
За да използвате този инструмент, стартирайте командния ред с администраторски права . След това въведете sfc /scannow и натиснете Enter. Колко време отнема сканирането ще зависи от системните ресурси, но след като приключи, сканирането ще покаже известие, което ви уведомява за всички открити проблеми.
Рестартирайте компютъра и проверете дали проблемът е разрешен.
7. Отворете JPG файла с друго приложение
Ако сте актуализирали и поправили приложението, променили сте размера на файла и все още не можете да отваряте JPG файлове с приложението по подразбиране за Windows 10, опитайте да използвате друг преглед на снимки. Има много налични опции и е вероятно една от тях да е инсталирана на вашия компютър. Вижте: Резюме на най-добрия софтуер за преглед на снимки на компютър за повече подробности.