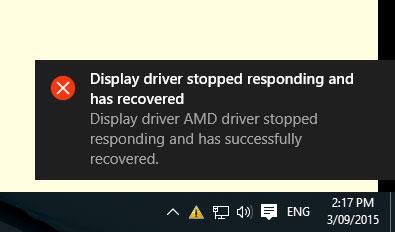Понякога може да забележите, че прозорецът на дисплея внезапно мига и спира да реагира за секунда. И ще се появи изскачащ прозорец, показващ съдържанието „Драйверът на дисплея спря да отговаря и се възстанови“. Особено след надграждане на Windows 10 1809 или работа с тежки графични приложения като 3D Max, Photoshop и игри.
Грешката „Драйверът на дисплея е спрял да работи“ възниква най-вече, когато функцията за откриване и възстановяване на изчакване (TDR) открие, че графичната карта не реагира в рамките на разрешеното време.
Ако получавате грешка „Драйверът на дисплея спря да отговаря и се възстанови", вашият компютър може временно да е замръзнал и да не реагира. Ето някои ефективни решения, които можете да приложите.

Грешка „Драйверът на дисплея спря да отговаря и се възстанови“
Забележка:
Преди всичко проверете и се уверете, че компютърът има инсталирани най-новите актуализации на Windows и може да съдържа решение за този проблем. За да проверите и инсталирате най-новите актуализации, отворете Настройки > Актуализиране и защита , щракнете върху бутона Проверка за актуализации .
Временно деактивирайте защитния софтуер (антивирус), ако има такъв. Извършете чисто зареждане на Windows и проверете дали грешката се появява отново.
Преинсталирайте драйвера на дисплея
Този проблем най-вероятно е свързан с драйвера на дисплея. Ако инсталираният драйвер на дисплея е повреден по време на надстройката на Windows 1809 или не е съвместим с текущата версия на Windows, това ще причини различни проблеми, включително спиране на работата на драйвера на дисплея. Инсталирайте най-новата версия на драйвера на дисплея и проверете дали проблемът е отстранен.
Натиснете Win+ R, въведете devmgmt.msc и щракнете върху OK , за да отворите прозореца на диспечера на устройствата .
Разгънете Display adapters.
Щракнете с десния бутон върху драйвера на дисплея и изберете Деинсталиране.
След като деинсталирате драйвера, рестартирайте компютъра.
Сега посетете уебсайта на производителя на вашето устройство и изтеглете най-новия софтуер на драйвера за дисплея за вашия компютър.
Инсталиране на драйвер за дисплей. Рестартирайте Windows и проверете дали проблемът е разрешен.
Забележка : Ако проблемът не е разрешен, опитайте да инсталирате драйвера в режим на съвместимост.
- Изтеглете драйвера от сайта на производителя.
- Щракнете с десния бутон върху инсталационния файл.
- Щракнете върху Свойства.
- Щракнете върху раздела Съвместимост.
- Отметнете Изпълнете тази програма в режим на съвместимост за .
- Изберете Windows 8 .
- Отметнете Стартирайте тази програма като администратор в PrivilegeLevel.
- Рестартирайте Windows и проверете дали проблемът е разрешен.
Увеличено време за обработка на GPU
Откриване и възстановяване на изчакване е функция на Windows, която може да открие кога хардуерът на видео адаптера или драйверите на компютъра отнемат повече време от очакваното за завършване на операция.
Когато това се случи, Windows се опитва да възстанови и нулира графичния хардуер. Ако GPU не може да възстанови и нулира графичния хардуер в рамките на разрешеното време (2 секунди), системата може да спре да реагира и да покаже съобщение за грешка „Драйверът на дисплея спря да отговаря и се възстанови“. Предоставянето на функцията за откриване и възстановяване на изчакване повече време за завършване на тази операция чрез коригиране на стойностите в системния регистър може да разреши този проблем.
За да направите това, изпълнете следните стъпки:
Натиснете Win+ R, въведете regedit и натиснете OK , за да отворите редактора на системния регистър на Windows .
Архивирайте базата данни на системния регистър и намерете следния подключ на системния регистър:
HKEY_LOCAL_MACHINE\SYSTEM\CurrentControlSet\Control\GraphicsDrivers
В менюто Редактиране изберете Нов , след което изберете следната стойност в системния регистър от падащото меню, специфично за вашата версия на Windows (32-битова или 64-битова):
- За 32-битов Windows:
- Изберете DWORD (32-битов)
- Въведете TdrDelay в Name.
- Щракнете двукратно върху TdrDelay и въведете 8 в Value data , след което щракнете върху OK
- За 64-битов Windows:
- Изберете DWORD (64-битов)
- Въведете TdrDelay в Name.
- Щракнете двукратно върху TdrDelay и въведете 8 в Value data , след което изберете OK.

Създайте стойност в регистъра на TdrDelay
Затворете редактора на системния регистър и след това рестартирайте компютъра, за да влязат в сила промените.
Рестартирайте Windows и проверете дали проблемът е разрешен.
Деактивирайте визуалните ефекти
Можете също така да настроите компютъра си за по-добра производителност, като деактивирате някои визуални ефекти. Ето как да настроите всички визуални ефекти за най-добра производителност:
Натиснете клавиша Win+ Xи щракнете върху Контролен панел.
В полето за търсене въведете Информация и инструменти за производителност , след което в списъка с резултати щракнете върху Информация и инструменти за производителност .
Щракнете върху Регулиране на визуалните ефекти . Ако бъдете подканени да въведете администраторска парола, посочете необходимото потвърждение.
Щракнете върху раздела Визуални ефекти , изберете Регулиране за най-добра производителност и след това щракнете върху OK.
Забележка : Ако е приемлива по-малко драстична опция, изберете Оставете Windows да избере най-доброто за моя компютър .