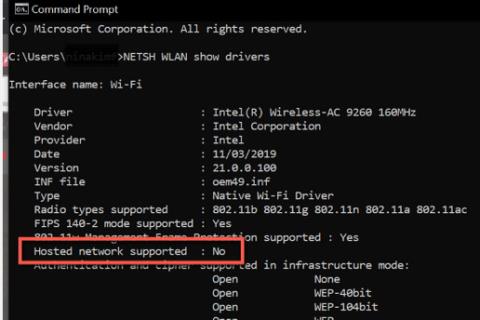Интернет се е превърнал в такава основна част от начина, по който работим и играем, че някои свързани с интернет устройства могат да споделят връзката си с други устройства. В допълнение към смартфоните, устройствата с Windows 10 също могат да бъдат мобилна гореща точка и да споделят своята интернет връзка с други компютри.
Функцията Mobile Hotspot на Windows е удобна и като цяло лесна за използване. Понякога обаче вашата точка за достъп на Windows 10 ще спре да работи или ще попречи на други устройства да се свържат с нея. Ако имате проблеми с вашата мобилна точка за достъп в Windows 10, ето някои поправки, които можете да опитате.
Как да коригирате проблеми с Mobile Hotspot на Windows 10
Важна забележка : Преди да опитате някоя от корекциите по-долу, трябва да проверите дали проблемът възниква само на определено устройство или на всички. Ако проблемът възниква само на едно устройство, това устройство може да е проблемът, а не вашата гореща точка. Също така проверете отново дали вашата интернет връзка работи правилно.
Ако смятате, че проблемът е във вашия компютър, следвайте корекциите по-долу.
1. Опитайте да създадете нова връзка
Ако имате проблеми с мобилната гореща точка, премахнете текущата връзка, която вашето устройство има, след което се свържете отново с горещата точка. В повечето случаи нова връзка може да изчисти грешката при удостоверяване и да разреши проблема.
2. Временно изключете защитната стена и антивирусния софтуер
Програмата за защитна стена на вашата система , антивирусен инструмент или злонамерен софтуер понякога могат да блокират вашата мобилна гореща точка. За да определите дали това е причината за проблема, деактивирайте тези приложения и се свържете с горещата точка. Ако можете да се свържете с горещата точка, активирайте тези приложения и вижте кое от тях причинява проблема. Ако все още не можете да се свържете, незабавно активирайте отново тези програми, за да защитите системата си.
3. Изключете Bluetooth на Windows
Bluetooth връзката на вашия компютър понякога може да попречи на мобилните горещи точки. Изключването на Bluetooth понякога може да реши проблема. Ето как:
Стъпка 1 : Отворете Настройки в компютър с Windows 10, като натиснете и задържите клавиша Windows + X. След това изберете Настройки от менюто.
Стъпка 2 : В Настройки изберете Устройства > Bluetooth и други устройства . След това го задайте на Изкл.
Свържете се с горещата точка и вижте дали работи. Ако не, преминете към следващата корекция.
4. Проверете WiFi адаптера
В някои случаи може да имате WiFi адаптер, който не поддържа функцията Windows mobile hotspot. Ето как да проверите дали вашият адаптер може да поддържа тази функция:
Стъпка 1 : Натиснете Win + S , за да отворите Windows Search.
Стъпка 2 : След това въведете CMD. Щракнете с десния бутон върху резултата от търсенето в командния ред и изберете Изпълни като администратор .
Стъпка 3 : Ще се появи изскачащ прозорец. Щракнете върху Да.
Стъпка 4 : В командния ред въведете NETSH WLAN show drivers . Проверете реда Поддържана хоствана мрежа и вижте дали е Да или Не.
Проверете реда за поддържана хоствана мрежа
Стъпка 5 : Ако резултатът е Не , това означава, че вашият WiFi адаптер не поддържа функцията за мобилна гореща точка. За съжаление, единственото решение за това е да смените адаптера. Ако обаче резултатът е Да и устройствата все още не могат да се свържат с горещата точка, следвайте следващата корекция.
5. Актуализирайте всички необходими драйвери
Изтеглянето на безплатна програма за актуализиране на драйвери за Windows бързо ще актуализира всички необходими драйвери на вашия компютър. Ако обаче не искате да инсталирате софтуер на трети страни на вашия компютър, можете да ги актуализирате с помощта на настройките на Windows Update.
Ако не са налични незадължителни актуализации, необходимите драйвери вече са актуализирани. Продължете със следващата опция.
6. Отстраняване на проблеми с мрежовия адаптер
Windows 10 има вградени инструменти за отстраняване на неизправности, които помагат за намиране и отстраняване на проблеми във вашето устройство. Можете да използвате този инструмент, за да коригирате всички проблеми, които вашият мрежов адаптер има. Следвайте стъпките по-долу:
Стъпка 1 : Натиснете Win + S , за да отворите Windows Search.
Стъпка 2 : Влезте в Отстраняване на неизправности и изберете Отстраняване на неизправности в настройките от резултатите.
Стъпка 3 : На страницата за отстраняване на неизправности щракнете върху Допълнителни средства за отстраняване на неизправности .
Стъпка 4 : В настройките за намиране и отстраняване на други проблеми изберете мрежов адаптер . След това щракнете върху Стартиране на инструмента за отстраняване на неизправности , за да започнете процеса на откриване.

Изберете Мрежов адаптер
Стъпка 5 : В диалоговия прозорец ще бъдете попитани кой мрежов адаптер искате да диагностицирате. Изберете Всички мрежови адаптери и щракнете върху Напред.
Стъпка 6 : Следвайте инструкциите на екрана, за да коригирате грешката на горещата точка на вашия компютър.
Ако инструментът за отстраняване на неизправности открие проблем с вашия мрежов адаптер, инструментът за отстраняване на неизправности ще предложи поправка или автоматично ще го разреши. Ако не открие никакви проблеми, преминете към следващата стъпка.
7. Свържете се с интернет с адаптера за гореща точка
Друго решение за този проблем е да свържете интернет към адаптера за гореща точка. За да направите това, следвайте стъпките по-долу:
Стъпка 1 : Отворете Настройки , като натиснете клавишите Win + X и изберете Настройки от менюто.
Стъпка 2 : В Настройки отидете на Мрежа и интернет > Мобилна гореща точка .
Стъпка 3 : Уверете се, че мобилната гореща точка е включена. След това щракнете върху Промяна на опциите на адаптера под Свързани настройки .

Щракнете върху Промяна на опциите на адаптера под Свързани настройки
Стъпка 4 : Щракнете с десния бутон върху адаптера, свързан към интернет. Това може да бъде вашата WiFi или локална мрежа (LAN) . След това щракнете върху Свойства .
Стъпка 5 : След това щракнете върху раздела Споделяне. Премахнете отметката от опцията, която гласи Разрешаване на други мрежови потребители да се свързват чрез интернет връзката на този компютър и щракнете върху OK. (Пропуснете тази стъпка, ако вече не е избрана).

Премахнете отметката от опцията Разрешаване на други мрежови потребители да се свързват чрез интернет връзката на този компютър
Стъпка 6 : След това щракнете с десния бутон върху адаптера за мобилна точка за достъп. Щракнете върху Свойства.
Стъпка 7 : В раздела Споделяне изберете опцията, която гласи Разрешаване на други мрежови потребители да се свързват чрез интернет връзката на този компютър .

Изберете опцията, която гласи Разрешаване на други мрежови потребители да се свързват чрез интернет връзката на този компютър
Стъпка 8 : Ще се появи изскачащ прозорец. Натиснете OK.
Стъпка 9 : В секцията Връзка с домашна мрежа изберете вашия мобилен адаптер за гореща точка.
Стъпка 10 : Накрая щракнете върху OK.
Свържете се отново с мобилната гореща точка и вижте дали работи. Ако не, опитайте следващото решение.
8. Извършете Clean Boot
Приложенията за стартиране понякога могат да причинят конфликти с други услуги на Windows. Деактивирането им може да реши проблемите с горещите точки. Ето как можете да направите Clean Boot.
Clean Boot може да намали конфликтите, свързани със софтуера, основната причина за проблемите с мобилната гореща точка. Тези конфликти се причиняват от приложения и услуги, работещи във фонов режим, когато стартирате компютъра си. След като бъдат деактивирани, мобилната гореща точка отново ще работи нормално.