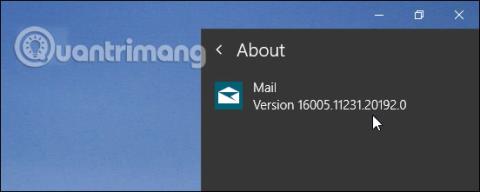Освен че поддържа вашата поща организирана, приложението Windows Mail по подразбиране също изпраща известия, така че да не пропускате чувствителна към времето поща. За съжаление, когато приложението Mail спре да работи правилно, това също означава, че тези известия спират да идват и може да ви накара да пропуснете важно събитие.
Ако приложението не е синхронизирано, не можете да получавате никаква поща или продължавате да се сривате, можете да управлявате пощата си с алтернативен уеб браузър. Ако обаче искате да се върнете към използването на приложението, следните инструкции от Quantrimang.com ще ви помогнат да разрешите проблема.
1. Опитайте някои общи корекции за Windows системи
Както винаги, когато отстранявате проблеми на вашия компютър, трябва да започнете с рестартиране на системата. Особено ако не изключвате компютъра дълго време. По този начин имате възможност да затворите всички фонови приложения, които консумират RAM ресурси, да изчистите кеша на приложението и да инсталирате всички налични актуализации, така че приложението да продължи да работи гладко.
Също така проверете дали използвате остаряла версия на Windows, особено ако сте поставили на пауза актуализациите. Отворете Настройки и отидете на Система > Относно, за да проверите дали системата ви е актуална.
Ако тези две прости корекции не решат проблема, преминете към следващите решения.
2. Актуализирайте приложението Mail
Въпреки че Windows 10 автоматично инсталира наличните актуализации, трябва да проверите дали има чакащи актуализации за приложението Mail. Ако приложението ви е остаряло, може да имате проблеми със синхронизирането.
Стартирайте приложението Microsoft Store и отворете менюто с три точки от горния десен ъгъл. След това изберете Изтегляния и качвания и потърсете в списъка Поща и Календар . Щракнете върху иконата за изтегляне до него, за да изтеглите и инсталирате всички актуализации, които открие.

Списък с налични актуализации в Microsoft Store
3. Стартирайте програмата за отстраняване на неизправности в приложенията на Windows Store
За щастие Windows има много вградени инструменти за отстраняване на неизправности, които можете да използвате. Така че, ако имате проблеми с използването на приложението Mail, можете да стартирате инструмента за отстраняване на неизправности в приложенията на Windows Store.
Ето как да го направите:
- Щракнете с десния бутон върху Старт и отворете Настройки.
- Там отидете на Актуализиране и защита > Отстраняване на неизправности > Допълнителни инструменти за отстраняване на неизправности .
- От секцията Намиране и коригиране на друг проблем щракнете върху Приложения от магазина на Windows > Стартирайте инструмента за отстраняване на неизправности .

Стартирайте инструмента за отстраняване на неизправности с приложения на Windows Store в Windows 10
4. Деактивирайте местоположението за поща и календар
Понякога услугите за местоположение пречат на приложението Mail. Като решение, трябва да попречите на Mail и Calendar да използват вашето местоположение.
- Натиснете Win + I, за да се покаже менюто с настройки.
- Отворете Поверителност.
- В левия прозорец щракнете върху Местоположение.
- Изключете превключвателя за поща и календар .

Настройки за местоположение в Windows 10
5. Разрешете на Mail достъп до Календар
Приложението Windows Mail е свързано с приложението Календар. Следователно, ако приложението Mail спре да работи, трябва да прегледате настройките за сигурност на вашия компютър и да проверите дали на Mail е разрешено да комуникира с Календар.
- Отворете Настройки > Поверителност .
- В левия панел отидете на Разрешения за приложения и изберете Календар.
- Под Разрешаване на достъп до календара на това устройство щракнете върху Промяна и включете превключвателя.
- Включете превключвателя Разрешаване на достъп на приложенията до вашия календар .
- От Изберете кои приложения да имат достъп до вашия календар , включете достъпа за поща и календар .
- Рестартирайте компютъра и проверете дали приложението вече работи.

Настройки на календара в Windows 10
6. Изключете и включете отново настройките за синхронизиране
Въпреки че може да изглежда като странен трик, изключването и повторното включване на синхронизирането може да коригира проблеми с приложението Mail.
- Отворете Настройки и щракнете върху Акаунти.
- От лявото меню изберете Синхронизиране на вашите настройки .
- Изключете превключвателя за настройки за синхронизиране .
- Рестартирайте компютъра.
- Повторете горните 3 стъпки и включете настройките за синхронизиране .

Инсталирайте настройките за синхронизиране в Windows 10
Ако смятате, че сте решили проблема, опитайте да помолите някой да ви изпрати имейл. Ако това не работи, опитайте друго решение от този списък.
7. Сменете позицията
В Windows 10 настройките за локализация контролират местоположение, дата и час. Ако го поставите на грешното място, приложението Mail може да има проблеми със синхронизирането.
Следвайте тези стъпки, за да промените местоположението си:
- Стартирайте контролния панел .
- Отворете падащото меню Преглед по и изберете Големи икони или Малки икони .
- Щракнете върху Регион.
- В раздела Администриране щракнете върху бутона Промяна на локала на системата .
- Използвайте текущия списък с системни езици, за да изберете държавата и щракнете върху OK.
- В прозореца Регион щракнете върху Приложи > OK, за да запазите новите настройки.

Промяна на текущия регион в Windows 10
Също така проверете дали вашият компютър с Windows 10 показва правилната дата и час.
8. Стартирайте SFC сканиране
Ако приложението Mail не е единственото дефектно приложение на вашия компютър, трябва да потърсите повредени системни файлове. За да направите това, можете да стартирате System File Checker . SFC ще намери и автоматично ще замени всички повредени файлове във вашата система.
9. Разрешете на Mail да комуникира през защитната стена на Windows Defender
Windows Defender е вграден инструмент на Windows, който гарантира, че системата не е заразена с вируси или зловреден софтуер. Въпреки че това предпазва вашия компютър, това може да засегне приложението Mail. За да го коригирате, трябва да позволите на пощата и календара да комуникират чрез Windows Defender.
- Щракнете с десния бутон върху Старт и отидете на Настройки > Актуализиране и защита .
- Щракнете върху Защита на Windows > Защита от вируси и заплахи .
- От лявото меню изберете Защитна стена и защита на мрежата .
- Превъртете надолу и щракнете върху Разрешаване на приложение през защитна стена .
- Щракнете върху бутона Промяна на настройките .
- Изберете и двете опции за частно и публично за поща и календар .
- Щракнете върху OK, за да запазите новите настройки.
- Проверете дали пощата се синхронизира в момента.

Разрешете на Mail да комуникира през защитната стена на Windows Defender
Ако вашият имейл все още не се синхронизира, това може да се дължи на вирус на трета страна. Опитайте да го деактивирате и проверете дали приложението Mail вече работи или не. Докато преконфигурирате антивирусните си настройки, не отваряйте имейли от неизвестни податели, за да предотвратите заразяване с вируси или зловреден софтуер.
10. Изчистете кеша на Microsoft Store
Системата използва кеш памет за по-бързо изпълнение на приложения, защита или съхраняване на данни за по-късна употреба. Ако обаче кешът е повреден, това може да доведе до неправилно функциониране на приложенията. В този случай трябва да изчистите кеша на Microsoft Store.
11. Нулирайте приложението Mail
Нулирането на приложение е подобно на деинсталирането и повторното му инсталиране. След нулиране приложението ще се стартира с настройките по подразбиране. Така че, ако смятате, че неподходящите настройки причиняват проблемите ви, но не искате да прекарвате време в преконфигурирането им, опитайте да нулирате приложението.
- Щракнете с десния бутон върху бутона "Старт" и отворете Приложения > Приложения и функции .
- Изберете Поща и Календар и щракнете върху Разширени опции .
- Превъртете надолу и щракнете върху Нулиране.

Нулирайте приложението Mail
Определянето на точната причина за проблема е малко трудно, така че ще трябва да опитате няколко решения, преди приложението Mail да заработи отново. Ако сте опитвали нещо без положителни резултати, използването на алтернативно приложение на трета страна може да е най-доброто решение.