Коригирайте грешка 0x00000bc4, принтерът не е намерен грешка в Windows 11

В тази статия Tips.BlogCafeIT ще предложи няколко решения за коригиране на грешка 0x00000bc4, Не са намерени принтери.

В тази статия Tips.BlogCafeIT ще предложи няколко решения за коригиране на грешка 0x00000bc4, Не са намерени принтери. Това е грешка, която потребителите често срещат при печат на компютри с Windows 11/10. За щастие можете да го поправите с няколко прости начина по-долу.
Пълното съобщение за грешка е:
Operation could not be completed (error 0x00000bc4). No printers were found.Съдържание на статията
По подразбиране Windows 11 22H2 и по-нови не могат да намерят вашия локален принтер. Ако се опитате да добавите принтер ръчно, може да се появи грешка 0x00000bc4. За да разрешите този проблем, трябва да промените настройките на груповите правила или да редактирате системния регистър.
Освен това грешка 0x00000bc4 може да се появи и поради следните причини:
Можете да приложите решенията по-долу, за да коригирате грешка 0x00000bc4, Не бяха намерени принтери на компютри с Windows 11:
По-долу са дадени подробни инструкции за всяко решение:
Първо натиснете Win+R , за да отворите Run , след това въведете gpedit.msc и натиснете Enter , за да отворите редактора на групови правила. Отидете в редактора на групови правила и намерете следната настройка в раздела Конфигурация на компютъра:
Щракнете двукратно върху Конфигуриране на настройките за RPC връзка , за да отворите менюто с настройки, след което изберете Активирано. В полето по-долу намерете настройката за протокол, който да използвате за изходящи RPC връзки , щракнете върху падащата стрелка и изберете RPC през наименувани канали .
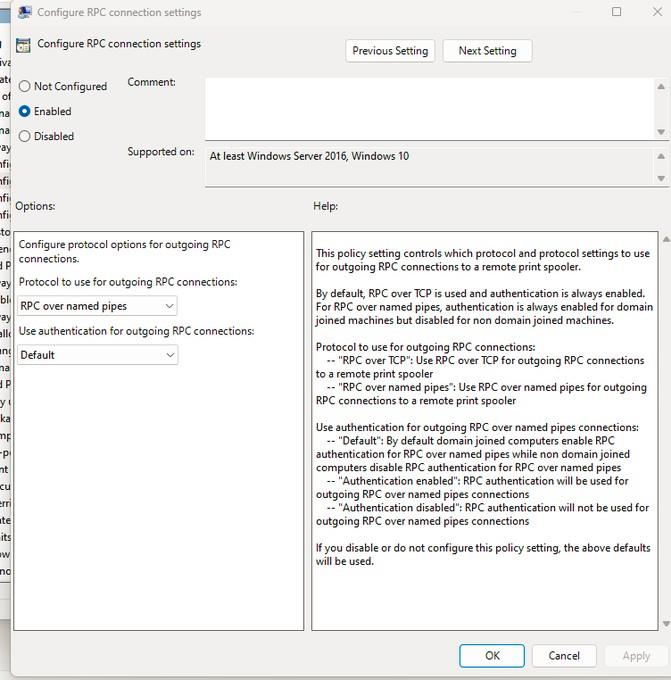
След като изберете, щракнете върху OK , за да запазите настройките. Рестартирайте компютъра и опитайте да видите дали грешката е отстранена.
Ако вашият компютър няма редактиране на групови правила (gpedit.msc), можете да коригирате грешка 0x00000bc4, като промените някои стойности в редактора на системния регистър. Имайте предвид, че трябва да архивирате данните си, преди да направите промени в регистъра.
HKEY_LOCAL_MACHINE\Software\Policies\Microsoft\Windows NT\Printers\RPC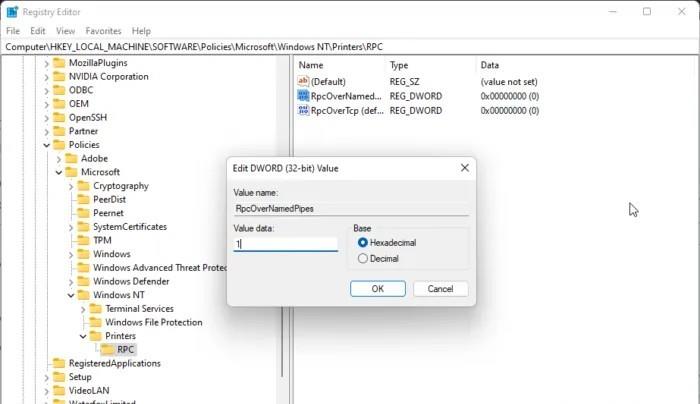
Ако решенията по-горе не работят, можете да опитате да изчистите и нулирате спулера на принтера. Това ще изчисти блокираните задания за печат и следователно може да реши проблема.
C:\Windows\System32\spool\PRINTERS
Можете също така да опитате инструмента на Microsoft за отстраняване на неизправности по подразбиране, за да видите дали това помага. Как да стартирате програмата за отстраняване на неизправности на принтера, както следва:

Грешка 0x0000011b идва от проблемни актуализации на Microsoft. За да коригирате това, вижте статията на Tips.BlogCafeIT, посветена на тази грешка:
Можете да коригирате грешката принтерът да не се показва в Устройства и принтери, като изтеглите и инсталирате най-новия драйвер за принтера. Можете обаче също да опитате да изчистите и нулирате спулера на принтера (стъпка 2), за да разрешите този проблем.
През повечето време причината за грешка 740 е липсата на администраторски права. Можете да го поправите, като инсталирате софтуер за принтера с права на администратор.
Опитайте да проверите функциите на вашия принтер и компютър, ако изведнъж двете устройства престанат да се разпознават. Освен това актуализирането на драйвери също е решение, което можете да опитате.
Режимът на павилион в Windows 10 е режим за използване само на 1 приложение или достъп само до 1 уебсайт с гост потребители.
Това ръководство ще ви покаже как да промените или възстановите местоположението по подразбиране на папката Camera Roll в Windows 10.
Редактирането на файла hosts може да доведе до невъзможност за достъп до интернет, ако файлът не е модифициран правилно. Следващата статия ще ви насочи как да редактирате файла hosts в Windows 10.
Намаляването на размера и капацитета на снимките ще ви улесни да ги споделяте или изпращате на всеки. По-специално, в Windows 10 можете групово да преоразмерявате снимки с няколко прости стъпки.
Ако не е необходимо да показвате наскоро посетени елементи и места от съображения за сигурност или поверителност, можете лесно да го изключите.
Microsoft току-що пусна Windows 10 Anniversary Update с много подобрения и нови функции. В тази нова актуализация ще видите много промени. От поддръжката на писалка на Windows Ink до поддръжката на разширение на браузъра Microsoft Edge, менюто "Старт" и Cortana също са значително подобрени.
Едно място за управление на много операции направо в системната област.
В Windows 10 можете да изтеглите и инсталирате шаблони за групови правила, за да управлявате настройките на Microsoft Edge и това ръководство ще ви покаже процеса.
Тъмният режим е интерфейс с тъмен фон на Windows 10, който помага на компютъра да пести енергия от батерията и намалява въздействието върху очите на потребителя.
Лентата на задачите има ограничено пространство и ако редовно работите с множество приложения, може бързо да ви свърши мястото, за да закачите повече от любимите си приложения.









