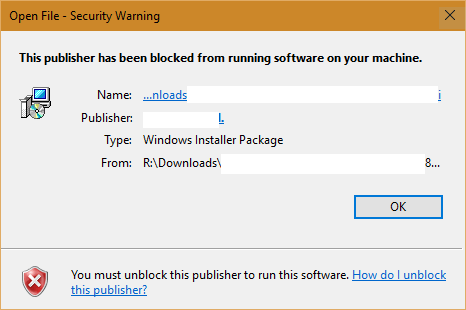Грешката „Този издател е блокиран да изпълнява софтуер на вашата машина“ е една от често срещаните грешки, които често възникват, когато потребителите инсталират ново приложение на операционни системи Windows 10, 8.1 и 7. За коригиране Ако можете да коригирате тази грешка и продължете инсталиране на приложението, моля, вижте статията по-долу от Tips.BlogCafeIT.

1. Блокирайте издателя в интернет опциите
Етап 1:
Първо отворете контролния панел. За да направите това, натиснете клавишната комбинация Windows + R, за да отворите командния прозорец Run, след това влезте там в контролния панел и натиснете Enter, за да отворите прозореца на контролния панел.

Стъпка 2:
В прозореца на контролния панел щракнете върху опцията Мрежа и интернет .

Стъпка 3:
В следващия прозорец щракнете върху Опции за интернет.

Стъпка 4:
По това време на екрана се появява прозорецът Интернет опции, тук щракнете върху раздела Съдържание , след което щракнете върху Сертификати , както е показано по-долу:

Стъпка 5:
В прозореца Сертификати щракнете върху малкия клавиш със стрелка в долния десен ъгъл, за да навигирате в таблицата и да намерите раздела, наречен Ненадеждни издатели.
Тук ще видите всички блокирани издатели. Намерете и щракнете върху издателя, който искате да деблокирате, след което щракнете върху Премахване.

2. Изключете Smart Screen Filter

Понякога в някои случаи можете да опитате да изключите Smart Screen Filter на вашия компютър с Windows 10, за да коригирате грешката „Този издател е блокиран да изпълнява софтуер на вашата машина“.
За да изключите Smart Screen Filter, следвайте стъпките по-долу:
1. Щракнете върху бутона Старт , след което щракнете върху Настройки , за да отворите прозореца с настройки.
2. В прозореца с настройки щракнете върху Поверителност (Местоположение, Камера) .
3. Изключете опцията „Включване на интелигентен екранен филтър, за да проверите URL адресите на уеб съдържание, които приложенията на Windows Store използват“ и сте готови.
Или като алтернатива можете да прекъснете връзката с интернет и да опитате да стартирате програмата или софтуера, който сте инсталирали отново. В този момент на екрана ще се появи изскачащ прозорец на SmartScreen Filter със съобщението „Smart Screen Filter не може да бъде достигнат“, вашата задача е да щракнете върху „Изпълни приложението въпреки това“.
3. Временно деактивирайте защитната стена
Ако изключването на филтъра SmartScreen все още не коригира грешката, можете да опитате временно да деактивирате защитната стена, за да видите дали това коригира грешката. За да направите това, отидете на Контролен панел => Система и сигурност => Защитна стена на Windows , намерете и щракнете върху опцията „Включване или изключване на защитната стена на Windows“ в левия панел.
След това изключете опцията за защитна стена в частен режим и публичен режим. Щракнете върху OK, за да запазите настройките и опитайте да инсталирате софтуера и програмата отново.

4. Изтеглете софтуер, съвместим с Windows 8 и Windows 10
Ако продължите да се опитвате да инсталирате софтуер или драйвери за операционната система Windows 7 на компютър, работещ с операционна система Windows 10, ще получите само съобщение за грешка.
Следователно, за да коригирате грешката, трябва да намерите и инсталирате драйвер или софтуер, съвместим с Windows 8 или Windows 10, и опитайте да стартирате софтуера отново, за да видите дали грешката продължава или не.
5. Деактивирайте предупреждението за сигурност

Ако по някаква причина издателят, който искате да деблокирате, не се показва в раздела за ненадежден издател. В този случай можете да деактивирате предупреждението за сигурност от интернет опциите и след това да деактивирате UAC с помощта на софтуер на трета страна.
1. Влезте в Интернет опциите в прозореца с настройки или прозореца с настройки на Internet Explorer.
2. В прозореца Интернет опции щракнете върху раздела Сигурност и след това върху Интернет.
3. След това щракнете върху бутона Персонализирано ниво .
4. Превъртете надолу, за да намерите и активирате опцията „Стартиране на приложения и опасни файлове“ .
Ако получите предупреждение, което казва, че компютърът ви не е безопасен, не се притеснявайте много, защото можете да нулирате състоянието на инсталация по всяко време.
5. Опитайте да стартирате софтуера си отново, въпреки че изскачащият прозорец „Този издател е блокиран да изпълнява софтуер на вашата машина“ не се появява, ще получите друго предупреждение, което гласи: „Това приложение е блокирано от вашата защита“.
6. Следващата стъпка е да деактивирате UAC. За да деактивирате UAC, най-лесният начин е да изтеглите помощната програма Disable UAC на вашия компютър и да я инсталирате.
Изтеглете Disable UAC на вашето устройство и инсталирайте тук.
7. Инсталирайте Disable UAC на вашия компютър и отворете помощната програма. Поставете отметка на Disabling UAC (User Account Control) , щракнете върху Приложи и рестартирайте компютъра си.
8. След като процесът на зареждане приключи, опитайте отново да стартирате софтуера.
9. И накрая, след като сте инсталирали приложението, можете да активирате отново UAC на вашия компютър, като стартирате помощната програма Disbale UAC и премахнете отметката от квадратчето Disable UAC.
6. Инсталирайте приложението чрез командния ред
Етап 1:
Ако инсталационният файл на приложението с грешка „Този издател е блокиран да изпълнява софтуер на вашата машина“ се намира на устройство E, както е показано по-долу, правилният път е E:\Set up files\aida64extreme280.exe.
Следващата стъпка е да инсталирате приложението чрез командния ред.

Стъпка 2:
Отворете командния ред под Admin. За да направите това, въведете cmd в полето за търсене в менюто "Старт". В списъка с резултати от търсенето щракнете с десния бутон върху Команден ред, изберете Изпълни като администратор.

Стъпка 3:
След това трябва да отидете до блокирания инсталационен файл. В горния пример пътят до файла е: E:\Set up files\aida64extreme280.exe.
Продължете със стъпките по-долу:
1. E: променете текущата активна директория на устройство E.
2. Командата dir изброява всички файлове и директории в текущата директория.
3. Отидете до папката, съдържаща текущия инсталационен файл. В примера по-горе това е Настройка на файлове.
4. Променете директорията на името на директорията, съдържаща инсталационния файл.
За да направите това, използвайте командата cd . След това копирайте и поставете името на инсталационния файл и натиснете Enter.

Стъпка 4:
Сега можете да инсталирате софтуер, програми и приложения без никакви грешки.

7. Активирайте режима за програмисти
Windows 10 интегрира нова функция, наречена Developer Mode. Когато режимът за разработчици е активиран, той ще позволи на потребителите да инсталират приложения от трети страни.
За да активирате режима за разработчици в Windows 10, отидете на Настройки => Актуализиране и защита => За разработчици .
След това щракнете върху Режим за разработчици и след това щракнете върху OK.
Забележка:
Когато инсталирате приложения на трети страни, вероятно ще има много непредвидими „опасности“, така че е най-добре да изтегляте и инсталирате приложения от уебсайтове с ясен произход.
Вижте още няколко статии по-долу:
Късмет!