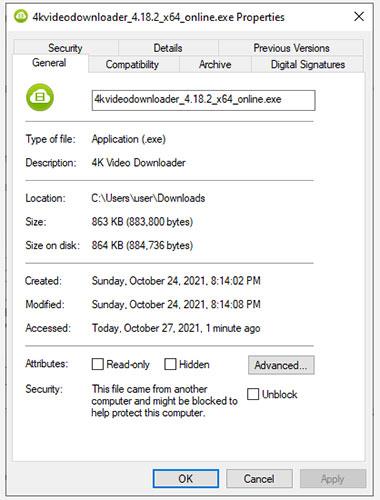Току-що опитали ли сте да отворите файл в Windows и сте получили съобщение за грешка „Тези файлове не могат да бъдат отворени“? Грешката възниква главно за .exe файлове , но някои потребители срещат тази грешка и при други типове файлове. Проблемът е най- често срещано в Windows 7 и 8, но все още може да имате проблеми на компютри с Windows 10.
За щастие коригирането на грешката няма да ви отнеме много време. Въпреки това, определянето на причината за грешката, за да можете да приложите подходящата корекция, ще отнеме повече време.
Каквато и да е причината, една от следните корекции ще ви помогне да се върнете към файловете, от които се нуждаете.
1. Проверете дали файлът е блокиран
Понякога, когато изтегляте изпълним файл от интернет или прехвърляте файлове между компютри, Windows може да реши да блокира този файл, за да защити вашата система. Когато това се случи, ще видите грешка „Тези файлове не могат да бъдат отворени“, но ви трябват само две стъпки, за да коригирате този файл.
За да илюстрира това поведение тук, статията изтегли инсталационния файл на 4K Video Downloader на компютъра. Windows не блокира достъпа до този файл, но предупреждава в секцията Сигурност на Свойства на файла > раздел Общи .

Проверете дали файлът е блокиран
Съобщението гласи „Този файл идва от друг компютър и може да бъде блокиран, за да защити този компютър“ . Ако нямате достъп до файла, можете да го коригирате, като поставите отметка в квадратчето Отблокиране и щракнете върху OK. Ако използвате друга версия на Windows, може да видите бутон вместо квадратче за отметка, но процесът остава същият.
След като приключите, опитайте да стартирате файла и вижте дали всичко е наред.
2. Променете интернет свойствата
Windows ще проверява Internet Properties, когато решава дали даден файл може да се изпълнява на компютъра или не. Ако вашите интернет свойства маркират файл като опасен, Windows ще даде грешка „Тези файлове не могат да бъдат отворени“. Следователно, за да промените поведението на Windows, трябва да направите някои промени в Internet Properties.
Имайте предвид, че това ще изисква да направите по-малко строги настройки за сигурност от Internet Properties. Въпреки че можете да поправите грешката, като направите това, това също ще остави системата уязвима на заплахи за сигурността, ако не обърнете внимание кои файлове изтегляте в системата си.
Ако решите да тръгнете по този път, започнете, като отворите Internet Properties. За да направите това, натиснете Win + R , въведете inetcpl.cpl и натиснете Enter. Превключете към раздела Сигурност в прозореца Интернет свойства и щракнете върху бутона Персонализирано ниво.

Щракнете върху бутона Персонализирано ниво
Сега ще видите прозорец, наречен Настройки за сигурност - Интернет зона . Превъртете през списъка в секцията Настройки и намерете Стартиране на приложения и опасни файлове .

Намерете Стартиране на приложения и опасни файлове
Уверете се, че е избрано Подкана (препоръчително) . Тази опция обикновено е избрана по подразбиране, но ако сте се занимавали с интернет свойствата си преди, може случайно да сте я променили на Изключване.
След като сте готови, щракнете върху OK и вижте дали можете да стартирате файла.
3. Опитайте да редактирате стойността в системния регистър на Windows
Ако предишните корекции не работят, можете също да опитате да разрешите опасни файлове, като редактирате системния регистър на Windows. Ще трябва да добавите нов запис в системния регистър с помощта на командния ред . Започнете, като стартирате командния ред с администраторски права .
Изпълнете всяка от следните команди:
reg add "HKCU\Software\Microsoft\Windows\CurrentVersion\Policies\Associations" /v "DefaultFileTypeRisk" /t REG_DWORD /d "1808" /f
reg add "HKCU\Software\Microsoft\Windows\CurrentVersion\Policies\Attachments" /v "SaveZoneInformation" /t REG_DWORD /d "1" /f
Това ще добави два нови ключа в системния регистър. След като приключите, рестартирайте компютъра си и опитайте да отворите файловете.
4. Нулирайте Internet Explorer
Ако използвате Internet Explorer , възстановяването на настройките по подразбиране може да е полезно. За да нулирате настройките на Internet Explorer , щракнете върху иконата с многоточие в горния десен ъгъл на браузъра и щракнете върху Опции за интернет. Превключете към раздела Разширени и щракнете върху бутона Нулиране. Когато бъдете подканени, потвърдете нулирането и след това рестартирайте компютъра.
Нулирайте Internet Explorer
Ако все още не можете да стартирате желаните файлове, може би е време да опитате окончателното решение.
5. Върнете компютъра към предишната точка за възстановяване на системата
Ако преди това сте успели да стартирате конкретен файл, но сте започнали да получавате тази грешка, след като сте се забърквали с някои настройки, можете да възстановите системата си до предишното й състояние, когато всичко е работило нормално.
Ако няма точки за възстановяване, ще видите съобщението „Няма създадени точки за възстановяване на системния диск на вашия компютър“ . Това означава, че вашият компютър няма референтна точка, към която да се върне, и следователно не можете да използвате този метод, за да коригирате проблема си.

Върнете компютъра към предишна точка за възстановяване на системата
Ако имате точка за възстановяване на вашата система, изберете препоръчаната точка за възстановяване или изберете друга точка въз основа на това кога е започнал проблемът и щракнете върху Напред. Продължете да следвате подканите на съветника. След като системата бъде възстановена, компютърът ще се рестартира и вече можете да стартирате желаните файлове.
Късмет!
Вижте още няколко статии по-долу: