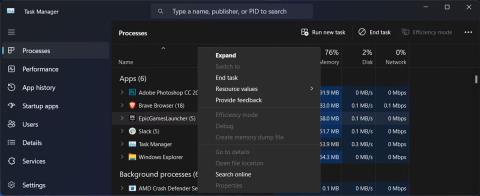Имате ли затруднения при деинсталирането на Epic Games Launcher на Windows 11 ? В почти всеки случай има фонов процес, който все още работи, така че коригирането му е бързо и лесно. Това обаче не винаги е така, така че класическият начин за деинсталиране на софтуер не е достатъчен за отстраняване на проблема.
Ако и вие сте изправени пред същия проблем, не е нужно да се притеснявате. Следващата статия ще разгледа 5 метода, които си струва да опитате, когато не можете да деинсталирате приложението Epic Games Launcher.
1. Затворете фоновите процеси на Epic Games
Ако се опитате да деинсталирате Epic Games Launcher, но Windows ви покаже съобщението „Epic Games Launcher работи в момента“, има фонов процес, който ви спира. Дори и да не сте стартирали приложението, неговият процес може вече да работи, ако е настроено да се стартира при стартиране на системата.
Можете обаче лесно да попречите на приложенията да работят във фонов режим.
- Щракнете с десния бутон върху бутона Старт и изберете Диспечер на задачите .
- Отворете раздела Процеси .
- Щракнете с десния бутон върху EpicGamesLauncher и изберете Край на задачата .

Край на фоновите процеси на Epic Game
Ако все още не можете да деинсталирате Epic Games Launcher, преминете към следващото решение.
2. Стартирайте програмата за отстраняване на неизправности при инсталиране и деинсталиране
Windows прави всичко възможно, за да ви предостави необходимите инструменти за отстраняване на неизправности за всички проблеми, които може да срещнете. Въпреки че няма вграден инструмент за отстраняване на неизправности, който да ви помогне да деинсталирате упорит софтуер, можете да използвате инструмента за отстраняване на неизправности при инсталиране и деинсталиране на Microsoft. Ето как можете да го използвате, след като го изтеглите:
1. Стартирайте програмата за отстраняване на неизправности при инсталиране и деинсталиране и щракнете върху Да в прозореца на UAC.
2. Щракнете върху Напред > Деинсталиране .

Стартирайте програмата за отстраняване на неизправности при инсталиране и деинсталиране
3. Изберете Epic Games Launcher от списъка с програми и щракнете върху Напред .
4. Изберете Да, опитайте деинсталиране .

Деинсталирайте Epic Games с помощта на инструмента за отстраняване на неизправности
3. Деинсталирайте Epic Games с помощта на командния ред
Има различни начини за деинсталиране на софтуер в Windows 11 и повечето хора използват контролния панел, за да го премахнат. Въпреки това може да не е най-добрият избор, особено когато става въпрос за проблемни приложения. Така че, ако класическият метод не работи, време е да опитате командния ред .
- Стартирайте командния ред с администраторски права .
- Въведете wmic и натиснете Enter.
- Копирайте и стартирайте продукта от командния ред, където name="Epic Games Launcher" call uninstall .
- Потвърдете действието, като напишете Y и натиснете Enter.

Деинсталирайте Epic Games Launcher с помощта на командния ред
Изчакайте командния ред, за да деинсталирате приложението. Ако показва съобщението Изпълнението на метода е успешно , тогава Epic Games Launcher вече е деинсталиран.
4. Изтрийте Epic Games от регистъра
Ако методът на командния ред не работи, трябва да изтриете записите в Epic Games Launcher в редактора на системния регистър.
- Стартирайте редактора на системния регистър с права на администратор.
- В прозореца на регистъра отворете HKEY_LOCAL_MACHINE > СОФТУЕР > Microsoft > Windows > CurrentVersion > Деинсталиране . Windows показва инсталираните програми, като използва комбинация от букви и цифри, така че може да е трудно да се определи коя отговаря на Epic Games Launcher.
- Щракнете върху всеки клавиш един по един и проверете стойността, показана до Показвано име .
- След като намерите правилния ключ, щракнете двукратно върху UninstallString от десния панел и копирайте информацията за данните за стойността .
- За да деинсталирате Epic Games Launcher, натиснете клавиша Windows + R, за да се покаже диалоговият прозорец Изпълнение .
- Там поставете стойността на регистъра и щракнете върху OK.

Използвайте редактора на системния регистър, за да деинсталирате Epic Games Launcher
Преди да редактирате системния регистър, трябва сами да създадете точка за възстановяване, в случай че нещо се обърка.
5. Деинсталирайте Epic Games в безопасен режим
Ако Epic Games Launcher все още прави всичко възможно, за да ви попречи да деинсталирате, вероятно фонов процес все още се намесва. В този случай трябва да стартирате Windows в безопасен режим. По този начин вашата система ще стартира без допълнителни драйвери и приложения, които биха могли да доведат до конфликти.
6. Използвайте приложения на трети страни
Вместо да редактирате регистъра или да изпълнявате командни редове, можете да накарате приложение на трета страна да свърши работата вместо вас. Ако никога преди не сте използвали подобно приложение, вижте ръководството на Quantrimang.com за най-добрите деинсталиращи програми за премахване на упорити приложения в Windows.