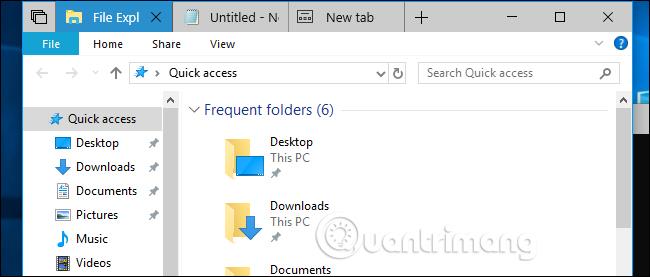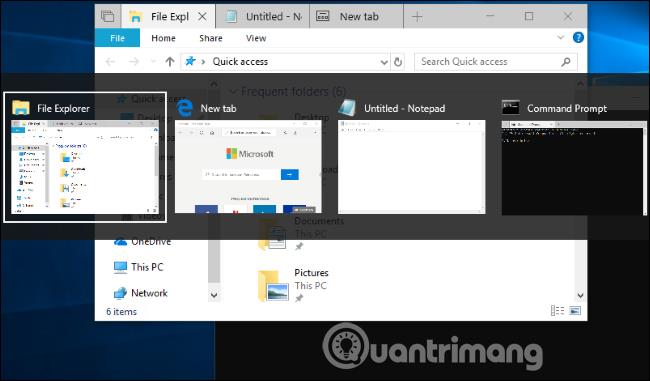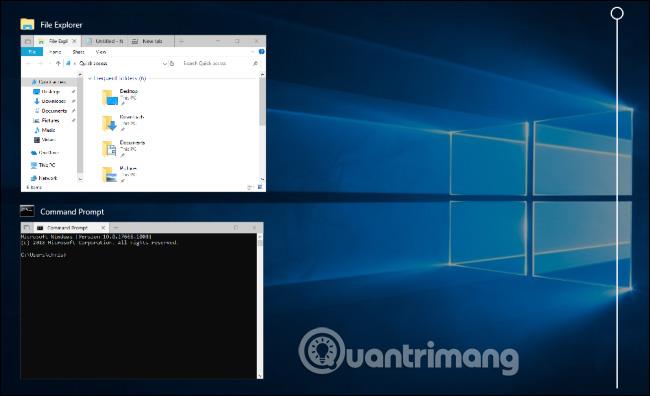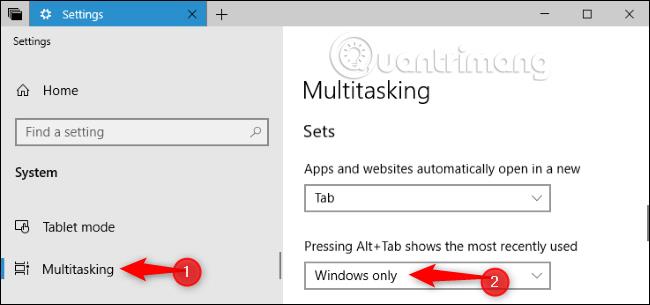Актуализацията Redstone 5 на Windows 10 добави функцията „ Набори “ за добавяне на раздели към повечето прозорци на работния плот. Освен това променя и начина, по който работи тази клавишна комбинация Alt + Tab.
Можете да деактивирате тази функция, ако искате Alt + Tab да работи както преди. Redstone 5 е достъпен за потребителите на Insider Preview сега и ще бъде пуснат през есента на 2018 г. под друго име.
Какво представляват комплектите?
Функцията Sets в Windows 10 ще добави раздели към повечето заглавни ленти на приложения. Той ще има поддръжка за традиционни настолни приложения, ще използва стандартната заглавна лента на Windows и ще поддържа нови UWP приложения от магазина. Някои приложения, които използват отделни заглавни ленти, като Chrome, Firefox, Steam и iTunes, няма да поддържат тази функция.
Приложенията, които работят с Sets, ще имат друга лента с раздели, вмъкната в заглавната лента. Когато щракнете върху бутона “ + ” в заглавната лента, ще се отвори нов раздел. В текущата версия на Redstone 5 щракването върху бутона “ + ” също ще отвори нов раздел на браузъра Microsoft Edge във всички приложения.
Освен това можете също да плъзгате раздели към други прозорци. Например, ако отворите прозорците на File Explorer и Notepad, можете да плъзнете прозореца на Notepad до лентата с раздели на прозореца на File Explorer, за да имате прозорец с два раздела File Explorer и Notepad и да щракнете върху бутона „ + “ , за да добавите браузър раздел Преглед на Edge.
Това всъщност е нов начин за организиране на отворени приложения. Можете да комбинирате прозорци заедно с помощта на тази функция „Набори“. Например, докато работите с Microsoft Word, просто щракнете върху бутона „ + “, за да отворите раздела на браузъра Edge и да извършите търсене, след което се върнете в раздела Word, за да продължите да работите, без да се налага да превключвате прозорци.
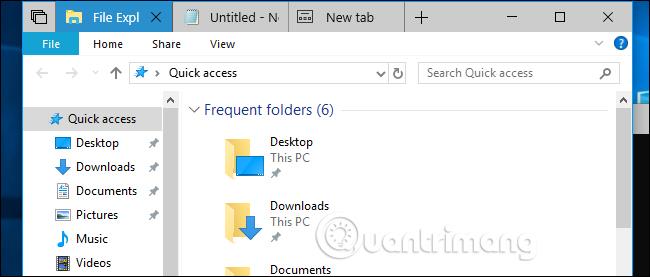
Клавишната комбинация Alt + Tab показва раздели в прозорци
Microsoft промени начина, по който Alt + Tab работи, за да превключвате лесно между разделите Sets. Сега, когато натиснете Alt + Tab, Windows ще покаже както раздела, така и прозореца. Например, ако има два отворени прозореца и общо четири раздела, ще видите четири различни миниатюрни изображения в изгледа Alt + Tab вместо два прозореца, както преди.
Това е голяма промяна, ако използвате браузъра Microsoft Edge, за да сърфирате в мрежата. Ако имате няколко отворени раздела в Microsoft Edge, когато натиснете Alt + Tab, ще видите миниатюрни изображения на всички раздели в този браузър, вместо само един прозорец на Microsoft Edge, както преди. Ако обаче използвате уеб браузъри като Google Chrome и Mozilla Firefox, натискането на Alt + tab ще покаже само прозореца, тъй като тези браузъри използват свой собствен тип раздел и не са базирани на набори.
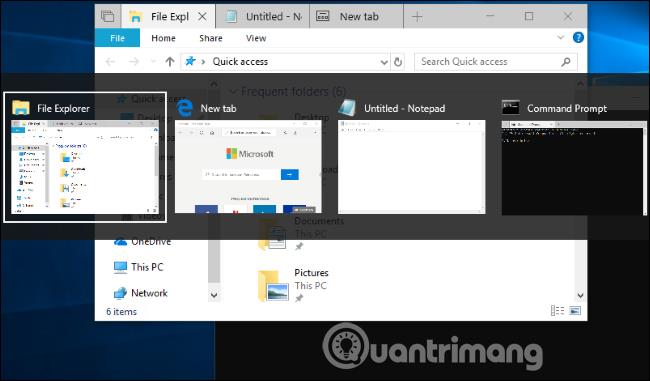
Можете да превключвате между отворени прозорци, като натиснете Windows + Tab или щракнете върху иконата „ Task View “ вдясно от Cortana в лентата на задачите. Това ще покаже миниатюрно изображение на отворения прозорец.
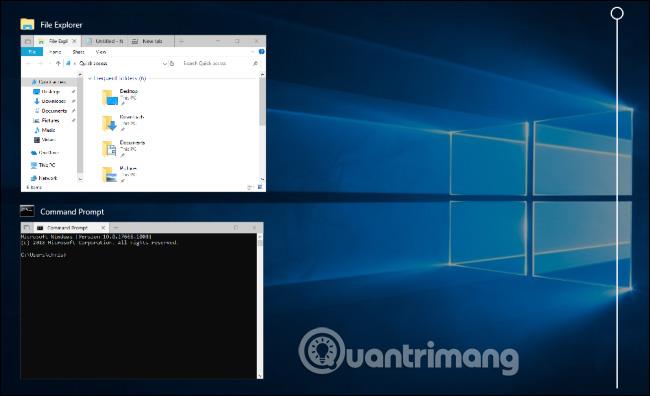
Как да накарате клавишната комбинация Alt + Tab да показва само прозореца
За да накарате превключвателя Alt+Tab на Windows да работи както преди, отидете на Настройки > Система > Многозадачност , след това превъртете надолу до секцията „ Набори ”, щракнете върху стрелката за падащо меню в „ Натискането на Alt+Tab показва най-новия опция. използвани " и изберете „ Само за Windows “.
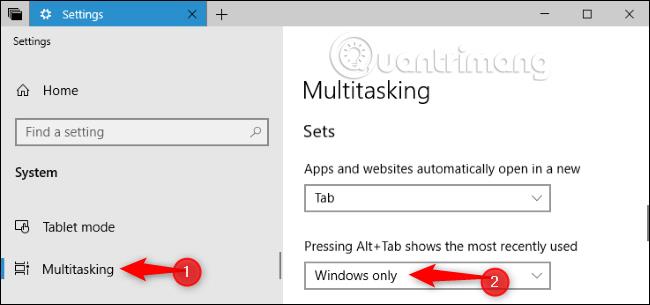
Все още можете да използвате клавишни комбинации за превключване между раздели дори след промяна на тази настройка. Натиснете Windows+Ctrl+Tab , за да превключите към следващия раздел или Windows+Ctrl+Shift+Tab, за да превключите към предишния раздел.
Виж повече: