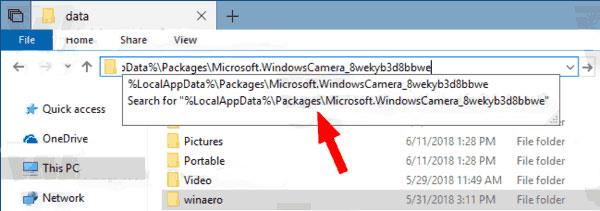Ако използвате устройство с Windows с камера, можете да носите настройките на камерата със себе си, когато премествате на друго устройство с Windows. Това е полезно, ако използвате таблет или лаптоп и използвате камерата често, като например за видео разговори и онлайн срещи. Можете също да създадете резервно копие, ако искате да преинсталирате Windows.
След като настроите камерата си по желания от вас начин, можете да копирате тези настройки, за да ги използвате на всяко устройство с Windows. Ето как да архивирате и възстановите настройките на приложението Камера на вашия компютър с Windows.
Защо да архивирате настройките на приложението Камера?
Настройките на приложението Камера съдържат всички настройки, които сте направили. Те включват качество и разделителна способност на изображението, размер на видеото и кадри в секунда и дали виждате решетка за по-добро позициониране на вашите кадри. След като зададете това, което искате, Windows ще запази тези файлове във файл, който можете да копирате и импортирате, за да възстановите настройките на приложението Камера.
Ако все още не сте ги докоснали, вижте тези бързи съвети за промяна на настройките на уеб камерата в Windows 10.
Как ръчно да архивирате настройките на приложението Камера в Windows 10
За да архивирате настройките на приложението Камера в Windows, направете следното.
1. Ако приложението Камера работи, затворете го.
2. Отидете до следния адрес във File Explorer.
%LocalAppData%\Packages\Microsoft.WindowsCamera_8wekyb3d8bbwe
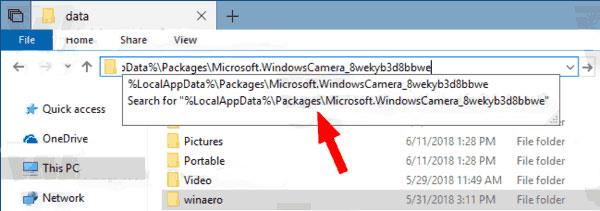
Ръчно архивирайте настройките на приложението Камера в Windows 10
3. Намерете папката Настройки . Копирайте тази папка навсякъде, където искате да архивирате настройките на приложението Камера.
Можете да преименувате тази папка както пожелаете.
Как да възстановите ръчно настройките на приложението Камера в Windows 10
За да възстановите настройките на приложението Камера или да ги копирате на ново устройство, направете следното.
1. Затворете приложението Камера, ако работи.
2. Отидете до следния адрес във File Explorer.
%LocalAppData%\Packages\Microsoft.WindowsCamera_8wekyb3d8bbwe\Settings
3. Отворете папката, в която сте запазили резервното копие на настройките на вашата камера.
4. Копирайте всички файлове от мястото за архивиране и ги поставете на адреса по-горе.
5. Заменете съществуващите файлове.
Предпочитаните от вас настройки на камерата ще бъдат импортирани за използване на новото устройство.
Ако сте намерили група от настройки на приложението Камера, които работят за вас, копирането и импортирането им на друго място е лесно. По този начин не е нужно да помните кои настройки сте избрали и пак можете да настроите камерата по начина, по който искате.