Как да форматирате твърд диск на Windows 11

Понякога работните изисквания или конкретна ситуация на използване ви принуждават да „почистите“ всички данни, съхранени на твърдия диск на вашия компютър с Windows 11.

Понякога работните изисквания или конкретна ситуация на използване ви принуждават да „почистите“ всички данни, съхранени на твърдия диск на вашия компютър с Windows 11. Тогава, вместо да изберете ръчно изтриване на папки, което отнема много време и не е задълбочено, трябва незабавно да помислите за форматиране на твърдия диск. Това не само ще изтрие напълно данните от твърдия диск, но и ще го поддържа в най-оптималното състояние на готовност за използване.
Нека разберем как да го направим точно по-долу.
Форматирайте твърдия диск на Windows 11
Първо отворете File Explorer. като щракнете върху иконата на папка в лентата на задачите в долната част на екрана. Или можете да щракнете с десния бутон върху бутона "Старт" и да изберете " File Explorer ".
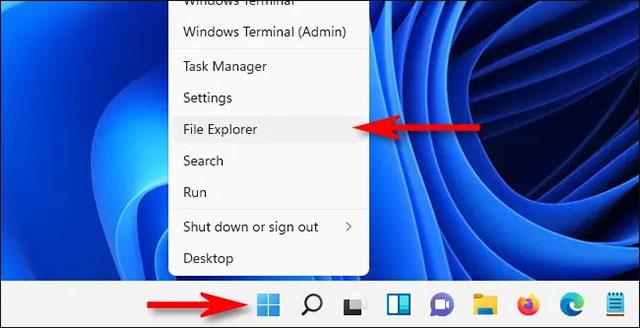
В прозореца на File Explorer, който се отваря, щракнете върху „ Този компютър “. Веднага ще се появи списък с „ Устройства и устройства “, който изброява всички налични твърди дискове и устройства за съхранение в системата. Щракнете с десния бутон върху твърдия диск, който искате да форматирате, и изберете „ Форматиране “ в появилото се меню.
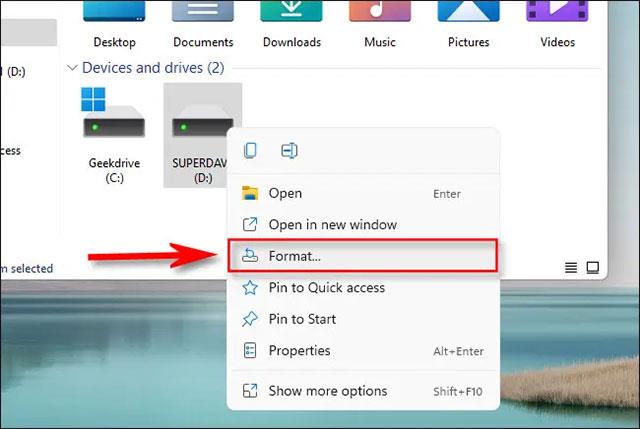
Ще се отвори прозорецът „ Форматиране “ , съдържащ опции за това как искате да форматирате твърдия диск. Ще разгледаме всеки конкретен елемент по-долу.
След като изберете желаните опции, щракнете върху „Старт“, за да започнете процеса на форматиране.
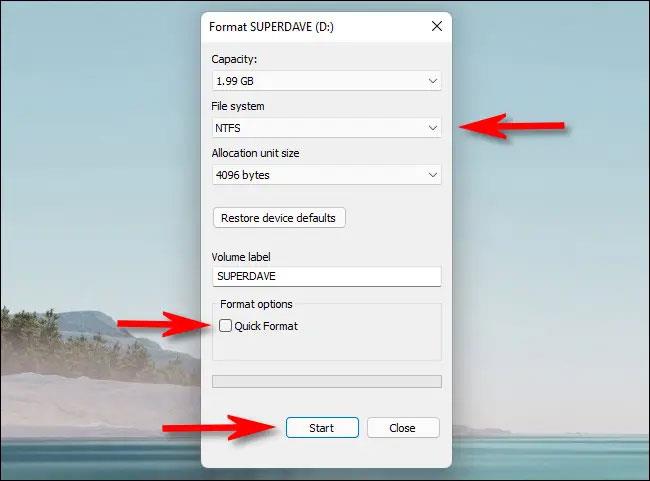
Веднага Windows ще покаже предупреждение със съдържанието „Форматирането ще изтрие ВСИЧКИ данни на този диск“. Щракнете върху „OK“, ако сте готови да почистите вашия твърд диск.
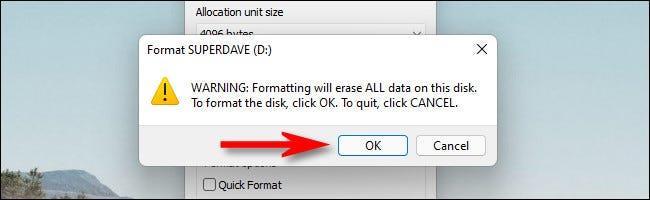
Докато се извършва процесът на форматиране, ще видите малък прозорец, показващ текущия процес. Когато сте готови, ще видите друг изскачащ прозорец с известия. Кликнете върху „OK“.

Повторете горния процес с други твърди дискове, които искате да форматирате. Надявам се, че сте успешни.
Режимът на павилион в Windows 10 е режим за използване само на 1 приложение или достъп само до 1 уебсайт с гост потребители.
Това ръководство ще ви покаже как да промените или възстановите местоположението по подразбиране на папката Camera Roll в Windows 10.
Редактирането на файла hosts може да доведе до невъзможност за достъп до интернет, ако файлът не е модифициран правилно. Следващата статия ще ви насочи как да редактирате файла hosts в Windows 10.
Намаляването на размера и капацитета на снимките ще ви улесни да ги споделяте или изпращате на всеки. По-специално, в Windows 10 можете групово да преоразмерявате снимки с няколко прости стъпки.
Ако не е необходимо да показвате наскоро посетени елементи и места от съображения за сигурност или поверителност, можете лесно да го изключите.
Microsoft току-що пусна Windows 10 Anniversary Update с много подобрения и нови функции. В тази нова актуализация ще видите много промени. От поддръжката на писалка на Windows Ink до поддръжката на разширение на браузъра Microsoft Edge, менюто "Старт" и Cortana също са значително подобрени.
Едно място за управление на много операции направо в системната област.
В Windows 10 можете да изтеглите и инсталирате шаблони за групови правила, за да управлявате настройките на Microsoft Edge и това ръководство ще ви покаже процеса.
Тъмният режим е интерфейс с тъмен фон на Windows 10, който помага на компютъра да пести енергия от батерията и намалява въздействието върху очите на потребителя.
Лентата на задачите има ограничено пространство и ако редовно работите с множество приложения, може бързо да ви свърши мястото, за да закачите повече от любимите си приложения.









