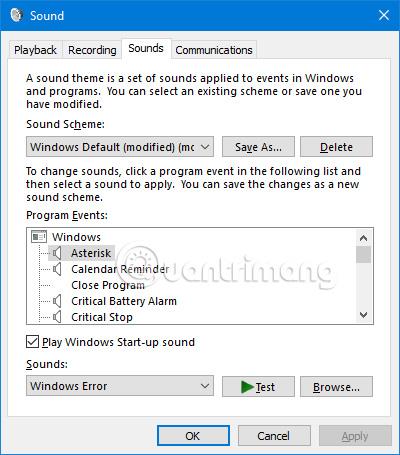Звукът не е нещо, за което потребителите често се тревожат, но в Windows 10 има много опции за регулиране, управление и подобряване на качеството на звука. Тази статия ще ви даде някои съвети и трикове за подобряване на вашето аудио изживяване в Windows 10 .
Как да управлявате и подобрявате качеството на звука в Windows 10
1. Променете звуковите ефекти
Можете да персонализирате всички звуци в Windows за лично изживяване. За да направите това, натиснете клавишната комбинация Windows + I, за да отворите Настройки и отидете до Персонализиране > Теми > Звуци . Освен това можете да получите достъп до прозореца на звука , като щракнете с десния бутон върху иконата на високоговорителя в лентата на задачите и щракнете върху Звуци .

Windows 10 идва само с две настройки на звука: Windows по подразбиране и Без звуци . Когато изтеглите няколко схеми и теми, те ще бъдат достъпни в падащото меню Звукова схема .
Можете да промените всеки звук за всяка програма на вашия компютър, като използвате списъка със събития във второто падащо меню. Изберете оригиналното аудио от списъка или щракнете върху Преглед, за да изберете друг аудио файл от вашия компютър.

След като направите промени, щракнете върху Запиши като и дайте ново име на тази звукова схема.
Забележка : Аудиото, използвано в операционната система Windows 10, трябва да бъде във формат WAV. Ако имате аудио файл, записан в MP3 , WMA или друг формат, трябва да го конвертирате в WAV, преди да го използвате.
2. Изтеглете темата със звук на Windows 10
Ако искате да създадете напълно персонализирана звукова схема в Windows 10, трябва ръчно да промените всеки звук към желания изход.
Може би по-добрият начин за персонализиране на звуците в Windows 10 е използването на теми. Много теми в Windows 10 идват със собствени звуци. Дори не е необходимо да използвате останалата част от темата (като фонови изображения, цветове и икони на показалеца на мишката).
Най-лесното място за намиране на теми със звук е в официалното хранилище на Microsoft . Отидете до магазина във вашия браузър и изберете С персонализирани звуци от менюто в лявата част на екрана. Изтеглете темата и щракнете два пъти върху файла, за да го извлечете.
След като инсталирате темата на вашия компютър, свързаната звукова схема ще бъде налична в падащото меню Звукови схеми . Можете да премахнете други части от темата в Настройки > Персонализиране > Теми .

3. Настройте звука за всяко приложение
Миксерът за сила на звука в Windows 10 претърпя няколко преработки от пускането на операционната система през 2015 г. За достъп до миксера за сила на звука:
Щракнете с десния бутон върху иконата на високоговорител в лентата на задачите и изберете Отворете миксера за сила на звука :

Или отидете на Настройки > Система > Звук > Опции за други звук > Сила на звука на приложението и предпочитания за устройство .

Ако нямате други работещи приложения, ще видите само плъзгачи за вашите високоговорители и системни звуци. Въпреки това всички други приложения, които възпроизвеждат аудио, също ще се покажат тук и можете да редактирате отделните нива на звука за конкретни приложения като процент от основния обем.
В примера по-долу можете да видите, че Netflix и Chrome също възпроизвеждат аудио и затова се показват в Volume Mixer.

Ако искате да регулирате звуците на приложението по-бързо с подобрен интерфейс на Windows, можете да изтеглите EarTrumpet . След като го инсталирате, отворете го и той автоматично ще се появи в разширената лента на задачите. Щракнете с десния бутон и плъзнете иконата към лентата на задачите, така че приложението да е тук за постоянно.
Ако искате да се отървете от стандартната икона на високоговорител и просто да използвате EarTrumpet, щракнете с десния бутон върху лентата на задачите и щракнете върху Настройки на лентата на задачите , щракнете върху Включване или изключване на системни икони и плъзнете Сила на звука , за да го изключите.
4. Бързо превключване на аудио устройства

Ако имате няколко аудио устройства, като високоговорители и слушалки, и трябва постоянно да превключвате между тях, можете да направите това, като щракнете върху иконата на високоговорителя в лентата на задачите, след което изберете името на текущото аудио устройство. и ще се появи списък с други опции, просто щракнете върху аудиоустройството, което искате да промените, за да превключите.
Като алтернатива, друг начин е да използвате безплатна и лека програма, наречена Audio Switcher . С този софтуер можете да присвоите аудио устройства към всеки клавиш. Това помага за по-бързото превключване на аудио устройства, особено когато използвате приложение на цял екран. Разделите Възпроизвеждане и Запис на този софтуер ще покажат всички ваши раздели, щракнете с десния бутон върху тях, за да го зададете на Устройство по подразбиране или Задаване на горещ клавиш .
5. Актуализирайте аудио драйвера

Ако имате проблеми със звука, трябва да опитате да актуализирате своя аудио драйвер. За да актуализирате, натиснете Windows + X и щракнете върху Диспечер на устройства , щракнете двукратно върху Аудио входове и изходи . След това намерете аудиоустройството, което се нуждае от актуализиране, щракнете с десния бутон върху него и изберете Актуализиране на драйвера . Щракнете върху Търсене автоматично за актуализиран софтуер на драйвера и следвайте инструкциите.
Ако това не работи, повторете стъпките по-горе, но щракнете върху Деинсталиране на устройството вместо Актуализиране . Ако актуализацията все още е неуспешна, отидете на уебсайта на производителя и вземете драйвера директно от тук.
Ако след актуализиране на драйвера проблемът със звука все още не се коригира, можете да щракнете с десния бутон върху иконата на високоговорителя в лентата на задачите и да изберете Отстраняване на проблеми със звука . Следвайте съветника и той автоматично ще разреши всички открити проблеми.
Ако все още не можете да коригирате проблема със звука, вижте ръководството Как да коригирате проблеми със звука в Windows 10 за повече съвети.
6. Включете функцията за аудио надстройка
За достъп до списъка с аудио надстройки отворете Настройки , като щракнете върху иконата на зъбно колело в менюто " Старт" или като използвате клавишната комбинация Win + I . Оттам отидете на Система > Звук . Ако желаете, щракнете с десния бутон върху иконата на високоговорител в системната област в долния десен ъгъл на екрана и изберете Отваряне на настройките на звука , за да отидете в същото меню.
Тук изберете устройството, което искате да настроите, като използвате падащото меню Изберете вашето изходно устройство . След това щракнете върху текста Свойства на устройството под това поле.

Щракнете върху Свойства на устройството
Това ще отвори нова страница с няколко опции за вашето текущо аудио устройство. Отдясно щракнете върху връзката Допълнителни свойства на устройството . Ако не го виждате, разгънете прозореца с настройки хоризонтално, докато се появи.
Сега ще видите нов прозорец от по-стария интерфейс на контролния панел . Превключете към раздела Подобрения , за да видите всички налични режими за вашите слушалки.

Превключете към раздела Подобрения
Какво правят аудио надстройките в Windows 10?
Усилване на басите
Това е съвсем разбираемо. Ако искате повече баси в музиката си, включете тази опция. Той ще усили по-ниските честоти, които чувате, като по този начин ще ви даде повече баси.
Щракнете върху Настройки , за да го настроите фино, което ви позволява да промените усилените и усилените честоти. При тестване увеличаването на това до 9Db или повече направи звука твърде заглушен, но вашите резултати може да варират в зависимост от вашите настройки.
Виртуализация на слушалки
С тази опция вашият компютър звучи така, сякаш слушате съраунд звук, дори през стерео слушалки, които обикновено не поддържат това. Ще „чуете“ звук, идващ от много посоки, не само отляво и отдясно, и може да чуете „ехо“ от музика, удряща се в стените.
Щракването върху Настройки ви позволява да изберете няколко опции, включително Джаз клуб, Студио и Концертна зала . Опитайте всеки един, за да видите какво мислите за него.
Изравняване на силата на звука
Тази опция изравнява разликата между най-високата и най-ниската точка на звука. Следователно силните звуци (като експлозии във филми) не са твърде поразителни, докато статичните звуци са подобрени.
Опитайте, ако максималната сила на звука все още не е достатъчно висока или когато слушате в тиха среда. Статията не препоръчва използването на тази опция за слушане на музика или игра на игри. Той ще елиминира естествените високи и ниски честоти при слушане на песен и ще ви попречи да забележите слухови разлики във видеоигрите (като далечните стъпки са по-тихи от близките).
Корекция на стаята
Тази опция е малко по-различна и обикновено е налична само при системи с високоговорители за съраунд звук. Щракването върху него ще изведе прозореца за калибриране на стаята с известна информация.

Прозорец за калибриране на стаята
По принцип този инструмент възпроизвежда тестови звуци през високоговорителите и след това ги улавя с помощта на микрофона. Той анализира тези данни, за да препоръча най-добрите настройки за вашата конкретна настройка.
Заобикаляща среда

Средата ви позволява да симулирате слушане на много различни места
Това ви позволява да симулирате слушане на много различни места, като концертна зала, под вода, коридор с мокет и т.н. Те могат да бъдат забавни за разрешаване.Малко декоративно, но вероятно не е нещо, което искате да използвате дългосрочно.
Отмяна на глас
Това ще се опита да заглуши вокалите в песента, за да можете да пеете в стил караоке. Не е перфектно, но е много по-удобно, отколкото сами да премахнете вокалите от песента.
Изместване на височината
С тази опция можете да повишавате или намалявате височината на звука на всичко, което слушате. Има 4 нива на увеличаване/намаляване на тона. Можете да използвате тази опция в комбинация с горната, за да направите песента за караоке по-близка до вашия глас или просто да чуете как любимият ви певец пее с напълно различен глас.
Това доста изкривява звука, така че няма много други приложения.
Еквалайзер
Това ви позволява да регулирате опциите на EQ за вашия звук. Можете да избирате от предварително зададени опции като Pop и Dance или да регулирате всяко ниво ръчно, както сметнете за добре.

EQ опции за аудио
Windows Sonic за слушалки
Има още една функция за подобряване на високоговорителите на Windows, за която трябва да знаете, въпреки че не е в същия раздел Подобрения като другите функции. Вместо това ще намерите тази опция в раздела Пространствен звук .
Тук променете падащото меню от Изключено (по подразбиране) на Windows Sonic за слушалки . Това е много подобно на опциите за виртуално аудио, обсъдени по-горе: Той се настройва, за да изглежда, че звуците идват отгоре или под вас, вместо всички да са на едно и също хоризонтално ниво.
Windows Sonic за слушалки
7. Настройте еквалайзера на звука в Windows 10
Windows 10 идва с оригинален аудио еквалайзер, който няма много функции, но е достатъчен за регулиране и управление на звука на тази операционна система.
В прозореца Свойства влезте в раздела Подобрения и поставете отметка в квадратчето Еквалайзер . Можете да изберете ефекта на еквалайзера от менюто със свойства на звуковите ефекти .

8. Използвайте софтуер за подобряване на звука за Windows 10
Софтуерът за подобряване на звука позволява на потребителите да увеличат силата на звука на високоговорителя над максималното ниво. И това е възможно само когато производителят на високоговорителите ви предостави патентован софтуер.
Има някои безплатни опции, като използването на разширението Chrome Volume Booster , но то работи само за аудио в браузъра, не и за настройки на системния звук.
Можете също да използвате платено приложение, наречено Sound Booster от Lefasoft, което струва $19,95 за лиценз за един потребител.
Предупреждение : Sound Booster може да се използва, когато звукът на вашата система е на 100%, но звукът е много слаб. Настройките на звука, които са твърде високи, могат да причинят повреда на високоговорителя.
9. Други звукови настройки на Windows 10
Има няколко други аудио настройки, които трябва да знаете. В Настройки > Система > Звук можете да изберете изход и вход на високоговорителя, да тествате микрофона и да извършите стъпки за отстраняване на неизправности.
В Настройки > Улеснен достъп > Аудио можете да активирате моно вход и да изберете да показвате аудио сигнали.
И друг съвет за подобряване на звука е закупуването на нови високоговорители

Едно е сигурно: ако искате висококачествен звук, имате нужда от добър високоговорител. Добрият високоговорител не е непременно скъп, вижте статията Изборът на високоговорители не е лесен .
Виж повече: