Как да нулирате настройките на тъчпада в Windows 10?

Ако сте настроили да променяте настройките на тъчпада на вашия лаптоп, можете напълно да нулирате тази настройка до настройката по подразбиране в Windows 10.

Тъчпадът е незаменим компонент на всеки лаптоп. Тъчпадът поддържа много полезни жестове с докосване, които можете да използвате, за да работите лесно с вашия компютър. Например, плъзнете два пръста по тъчпада, за да превъртите страницата, или разтворете върховете на пръстите си, за да увеличите екрана и серия от други жестове.
Ако току-що сте закупили нов лаптоп, може би сте забелязали, че реакцията по подразбиране на тъчпада може да бъде доста бавна. Някои хора харесват това. Въпреки това, ако искате вашият тъчпад да е по-отзивчив, можете лесно да персонализирате това. Нека разберем точно по-долу.
Увеличете чувствителността на тъчпада в Windows 11
Можете лесно да промените чувствителността на тъчпада на вашия лаптоп с Windows 11, като следвате стъпките по-долу:
Стъпка 1: Щракнете върху иконата на Windows в лентата на задачите и щракнете върху иконата на зъбно колело, за да отворите приложението за настройки на Windows (Можете също бързо да отворите приложението за настройки с клавишната комбинация Win + I).

Стъпка 2: В прозореца с настройки, който се отваря, щракнете върху „Bluetooth & Devices“ в списъка вляво.
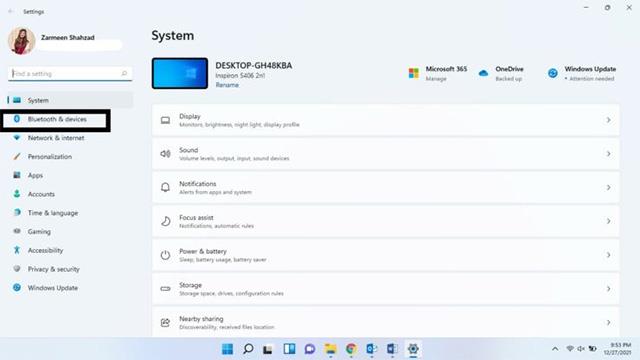
Стъпка 3: Отидете на екрана вдясно и изберете „Тъчпад“.

Стъпка 4: Уверете се, че превключвателят „Тъчпад“ е включен.
Стъпка 5: Увеличете скоростта на показалеца на мишката, като използвате плъзгача за настройка в раздела Жестове и взаимодействие.
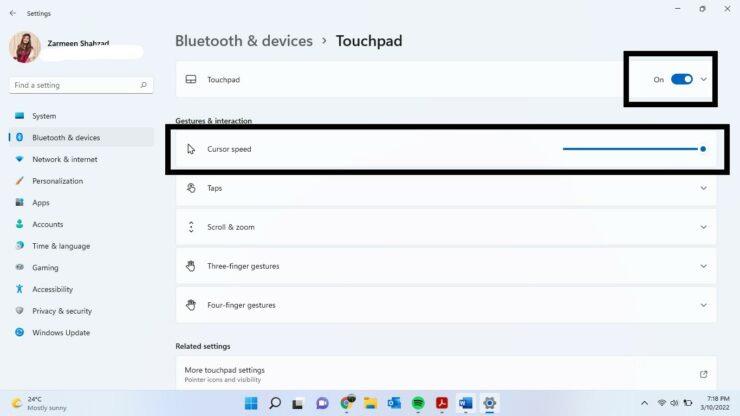
Стъпка 6: Щракнете върху секцията Докосвания, за да разгънете менюто с опции.
Стъпка 7: От падащото меню, озаглавено „Чувствителност на тъчпада“, изберете опцията „Най-чувствителна“.
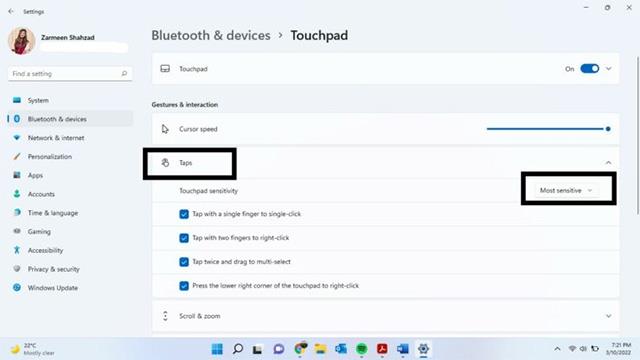
След като сте готови, затворете приложението за настройки и усетете разликата. Надявам се, че сте успешни.
Ако сте настроили да променяте настройките на тъчпада на вашия лаптоп, можете напълно да нулирате тази настройка до настройката по подразбиране в Windows 10.
Тъчпадът е незаменим компонент на всеки лаптоп.
Въпреки че свикването и използването на тъчпада не е твърде сложно, понякога все пак трябва да промените няколко необходими опции за настройка, за да направите процеса на използване по-прост и по-продуктивен.
Тъчпадът е незаменим компонент на всеки лаптоп. Тъчпадът поддържа много полезни мултитъч жестове, които можете да използвате, за да работите лесно с вашия компютър.
На лаптопи с Windows 10 наскоро много потребители съобщиха, че тъчпадът не работи и не знаят как да поправят грешката.
Режимът на павилион в Windows 10 е режим за използване само на 1 приложение или достъп само до 1 уебсайт с гост потребители.
Това ръководство ще ви покаже как да промените или възстановите местоположението по подразбиране на папката Camera Roll в Windows 10.
Редактирането на файла hosts може да доведе до невъзможност за достъп до интернет, ако файлът не е модифициран правилно. Следващата статия ще ви насочи как да редактирате файла hosts в Windows 10.
Намаляването на размера и капацитета на снимките ще ви улесни да ги споделяте или изпращате на всеки. По-специално, в Windows 10 можете групово да преоразмерявате снимки с няколко прости стъпки.
Ако не е необходимо да показвате наскоро посетени елементи и места от съображения за сигурност или поверителност, можете лесно да го изключите.
Microsoft току-що пусна Windows 10 Anniversary Update с много подобрения и нови функции. В тази нова актуализация ще видите много промени. От поддръжката на писалка на Windows Ink до поддръжката на разширение на браузъра Microsoft Edge, менюто "Старт" и Cortana също са значително подобрени.
Едно място за управление на много операции направо в системната област.
В Windows 10 можете да изтеглите и инсталирате шаблони за групови правила, за да управлявате настройките на Microsoft Edge и това ръководство ще ви покаже процеса.
Тъмният режим е интерфейс с тъмен фон на Windows 10, който помага на компютъра да пести енергия от батерията и намалява въздействието върху очите на потребителя.
Лентата на задачите има ограничено пространство и ако редовно работите с множество приложения, може бързо да ви свърши мястото, за да закачите повече от любимите си приложения.












