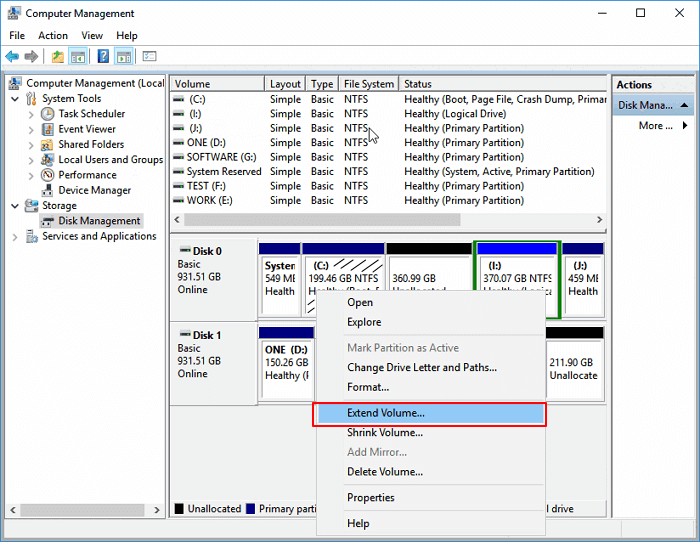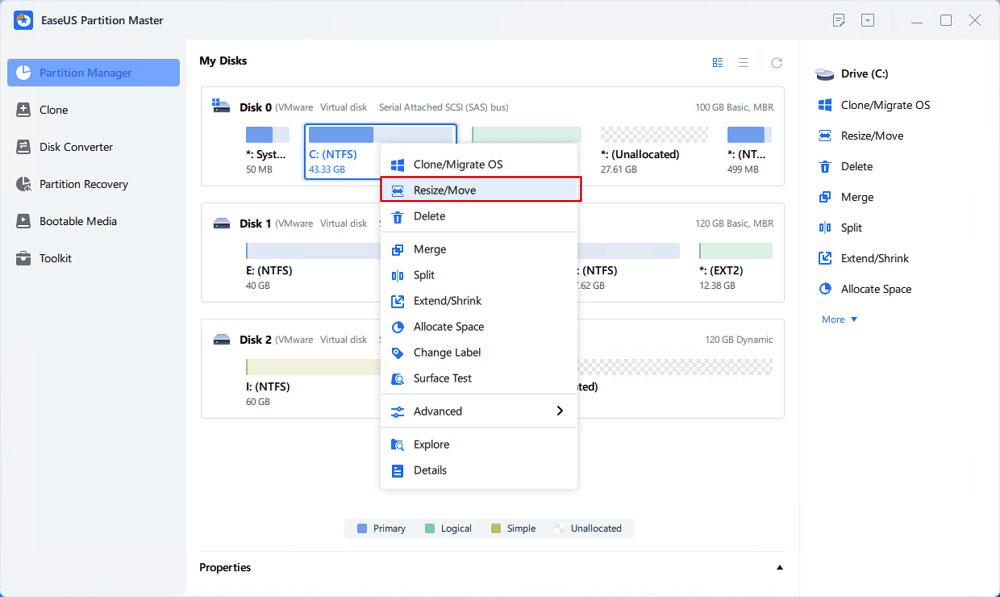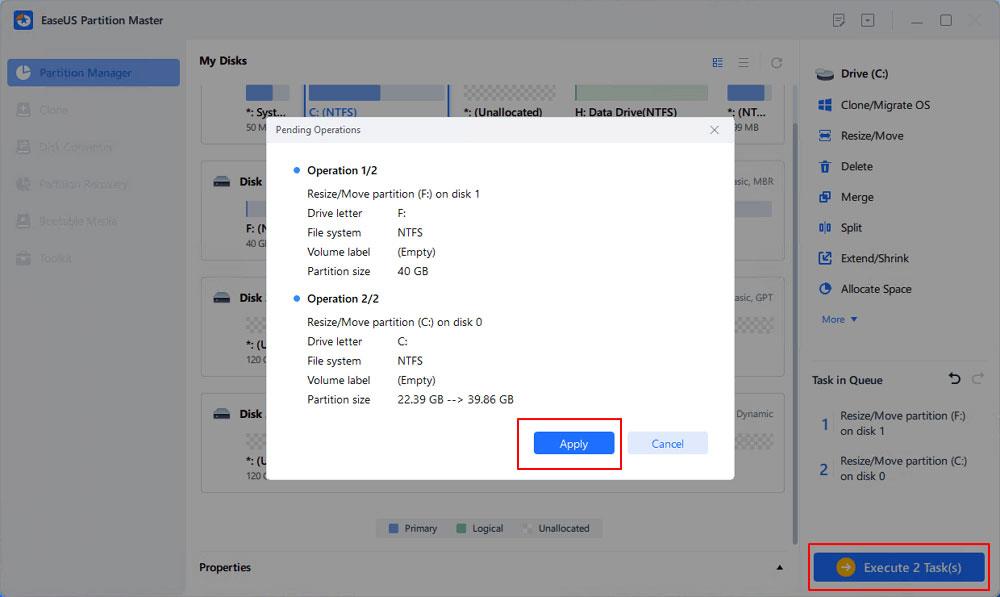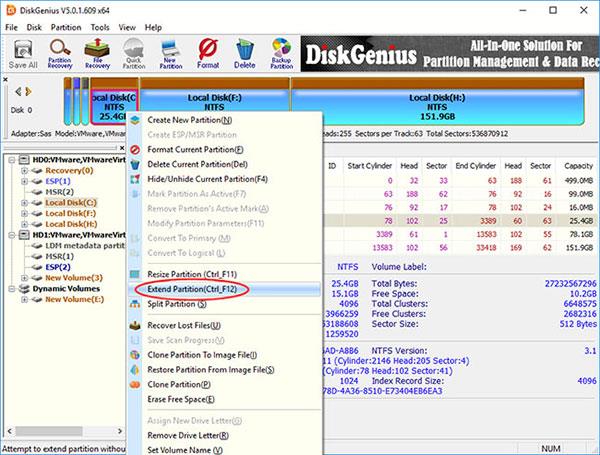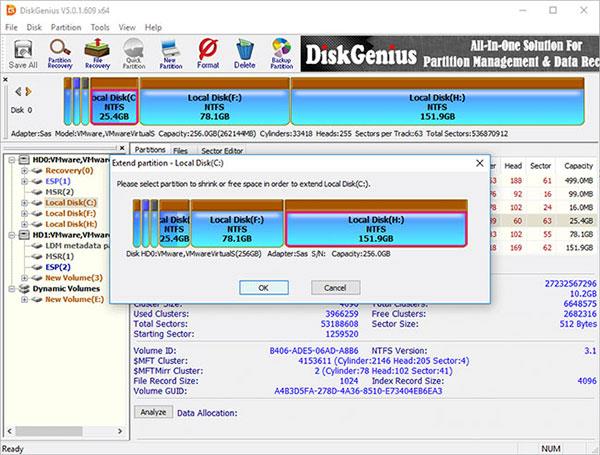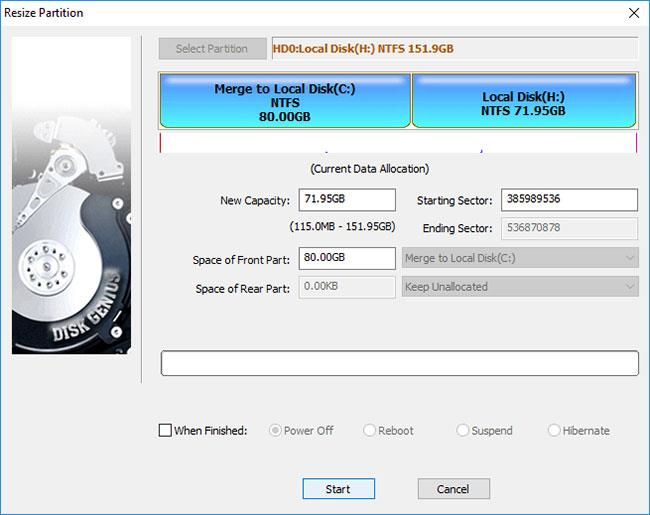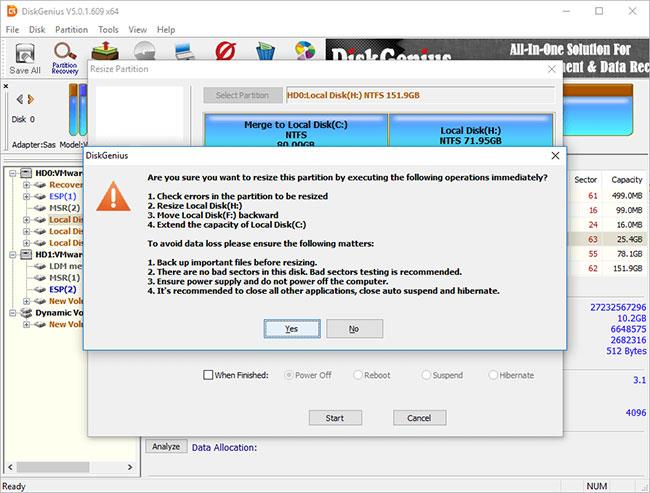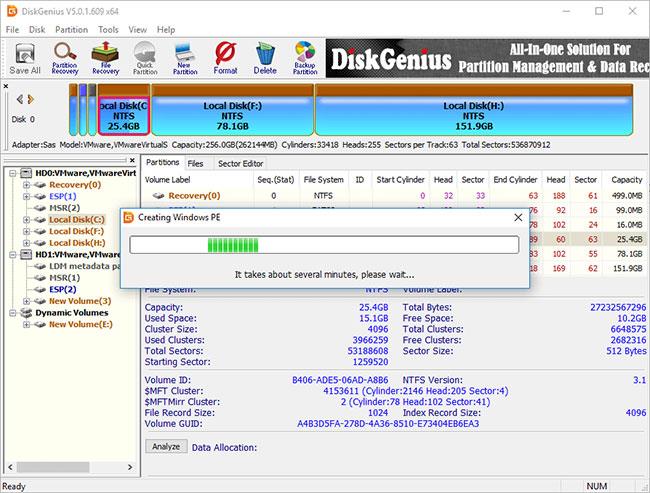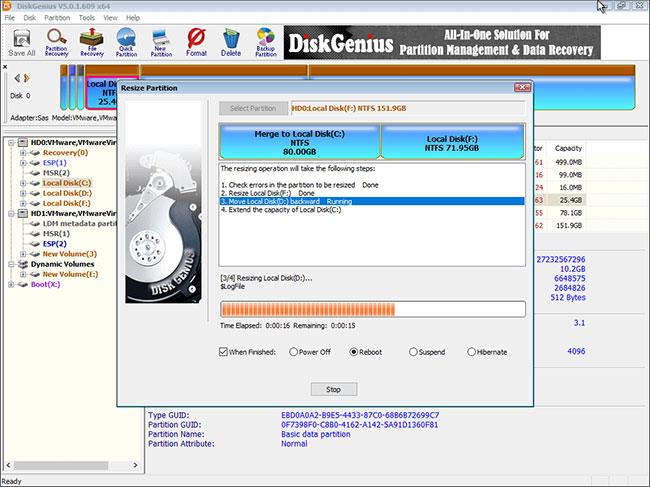Свършва ли ви място в устройство C (системен дял), където се намира операционната система? Знаете ли как да увеличите капацитета на C устройството, без да губите данни?
В тази статия Quantrimang ще представи някои решения за безопасно увеличаване на капацитета на системния дял без форматиране или преинсталиране на операционната система в Windows 11/10/8/7.
Метод 1: Увеличете капацитета на устройството C в Управление на дискове
Windows Disk Management предоставя функция за разширяване на обема, която може да увеличи размера на дяла чрез добавяне на неразпределено дисково пространство и този процес не причинява загуба на данни. Но не всички дялове могат да бъдат разширени в Управление на дискове, като например неразпределеното пространство може да се добави само към съседни дялове.
Увеличете капацитета на устройството C със съседно неразпределено пространство
Стъпка 1 : Щракнете с десния бутон върху бутона Този компютър/Моят компютър > Управление и изберете Управление на дискове под Съхранение .
Стъпка 2 : Щракнете с десния бутон върху C устройство в Управление на дискове и изберете опцията Разширяване на обема .
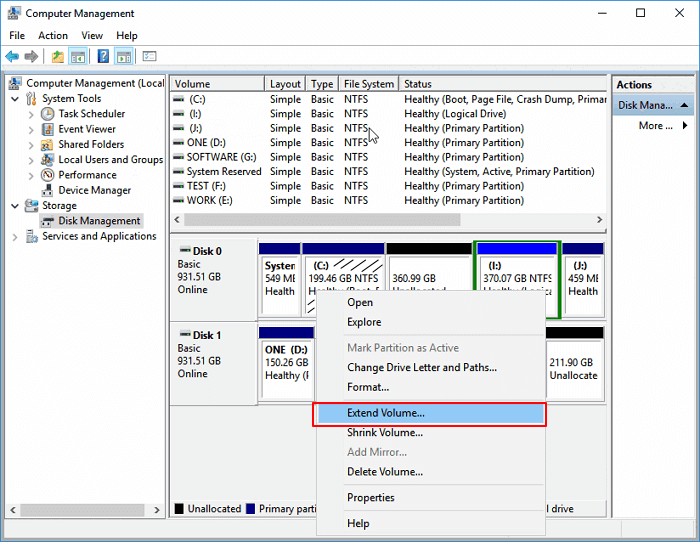
Удължете силата на звука
Стъпка 3 : Поставете и добавете още място към вашето системно C устройство, след което щракнете върху Напред , за да продължите.
Стъпка 4 : Щракнете върху бутона Край , когато процесът приключи.
Ограничения за управление на дискове при увеличаване на капацитета на C устройство
- Опцията Extend Volume е налична за NTFS дялове и FAT32 дялове. exFAT дяловете не се поддържат.
- Трябва да има неразпределено дисково пространство до дяла, който искате да разширите, и неразпределено пространство от дясната страна по ред.
Следователно, ако няма свободно място на устройството до устройството C (обикновено от дясната страна), опцията за разширяване на силата на звука ще бъде сива. В такъв случай можете да изтриете съседния дял, за да получите неразпределено пространство и след това да го добавите към устройство C или можете да преместите пространство от устройство от друг дял към устройство C с помощта на нашия софтуер.
Разширете диск C без неразпределено пространство или без непрекъснато неразпределено пространство
За да добавите неразпределено пространство към C устройство:
Етап 1 . Щракнете с десния бутон върху Този компютър/Моят компютър и изберете Управление > Управление на дискове .
Стъпка 2 . Щракнете с десния бутон върху съседния дял до устройство C (по подразбиране е устройство D) и изберете Shrink Volume .
Стъпка 3 . Въведете желания капацитет и щракнете върху Свиване, за да потвърдите.
Щракнете върху Свиване
Стъпка 4 . Щракнете с десния бутон върху локалния C диск и изберете Разширяване на силата на звука .
Стъпка 5 . Следвайте инструкциите на екрана, за да добавите място към C устройството на вашата система.
Метод 2: Разширете C устройство с помощта на софтуера EaseUS Partition Master
EaseUS Partition Master е лесен за използване инструмент за разделяне на диск за вашия компютър. Разделянето и клонирането на диск може да бъде сложна задача, особено ако не сте запознати с компютрите. EaseUS Partition Master може да бъде полезно решение в този случай.
Софтуерът за управление на дялове EaseUS е предназначен за всички нива на потребители на Windows с прост и интуитивен интерфейс. Той поддържа безплатно управление на дялове, включително увеличаване на капацитета на C устройство, свиване или разширяване на дял, сливане на несъседни дялове и т.н.
Последната версия на инструмента е толкова лесна за използване и напълно функционална, колкото и предишните версии. За основно управление на дялове това е идеалната програма. Този инструмент е наличен и за новоиздадената операционна система Windows, Windows 11.
Справедливо е да се каже, че EaseUS Partition Master не е най-красивият инструмент на пазара. Интерфейсът му е основен и наистина скучен. Въпреки това, за програма за управление на дялове, това вероятно е нещо, което повечето потребители ще са готови да простят. Ако сте нов в разделянето или имате доста основни нужди от разделяне, EaseUS Partition Master наистина е единственият инструмент, от който се нуждаете, за да свършите работата.
Ако има неразпределено място на системното устройство, можете да преминете към стъпка 2 и да започнете, като щракнете с десния бутон върху устройство C и изберете Преоразмеряване/Преместване.
Стъпка 1 : Освободете неразпределено място за устройство C.
Ако няма неразпределено място на системното устройство, отидете на Partition Manager и щракнете с десния бутон върху дяла до C: устройство и изберете Преоразмеряване/Преместване.
Плъзнете левия панел на дяла, за да го свиете и да оставите неразпределено пространство зад системния C: диск и щракнете върху OK.
Стъпка 2 : Увеличете капацитета на C устройството.
1. Щракнете с десния бутон върху устройство C: и изберете Преоразмеряване/Преместване.
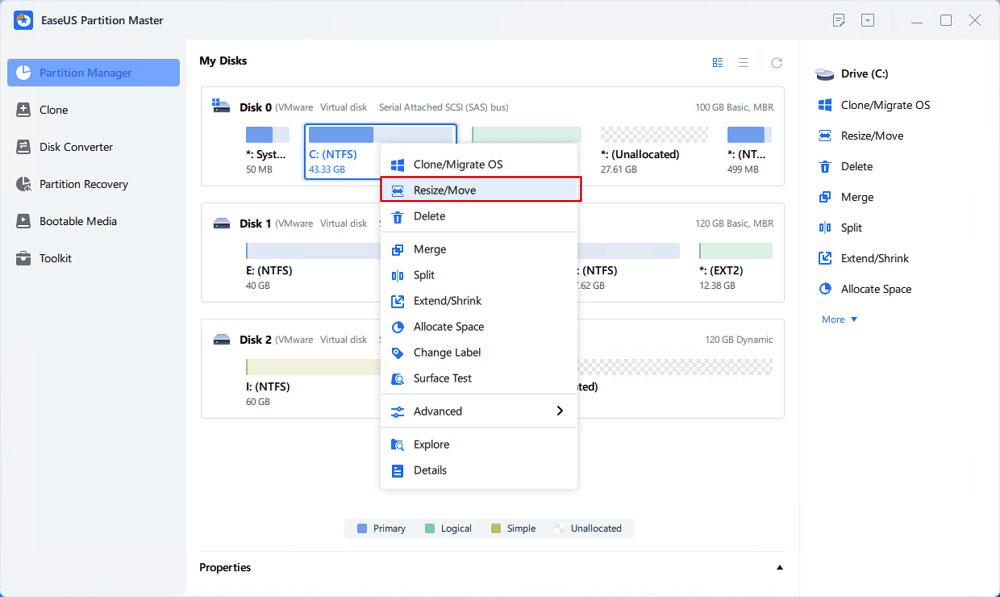
Разширете системния дял
2. Плъзнете края на системния дял в неразпределеното пространство, за да добавите място към устройството C: и щракнете върху OK.

Добавете място към C устройство
Стъпка 3 : Запазете всички промени, за да разширите C: устройство.
Щракнете върху Изпълнение на задача > Прилагане, за да запазите всички промени и да разширите системния C: диск.
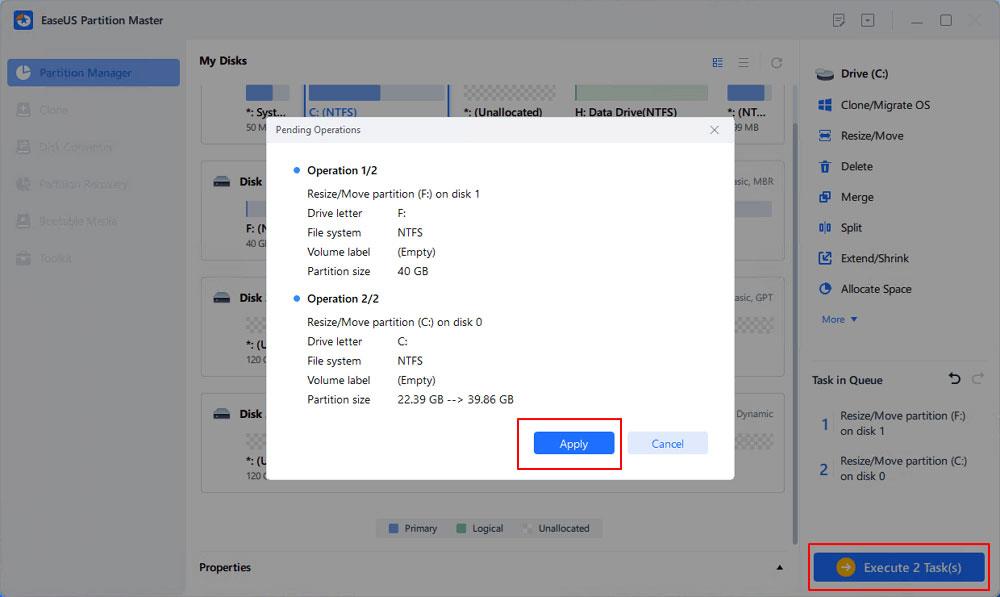
Потвърдете разширяването на устройството C на системата
Метод 3: Разширете C устройство с безплатен софтуер DiskGenius
Ако видите опцията Extend Volume неактивна в Windows Disk Management, ще трябва да изтриете устройство D, което е дялът вдясно от устройство C, така че да можете да създадете неразпределено пространство и да го добавите към устройство C. Трябва да прехвърлите data Данни от устройство D към друг дял или външен твърд диск преди изтриване. Съществува обаче идеална алтернатива за увеличаване на пространството на C устройството, без да изтривате никакви дялове.
DiskGenius Free предоставя функция за разширяване на дялове и може да премести свободно пространство на устройството от друг дял към C устройство директно. Освен разширяване на дяла, той може да преоразмерява обем, да създава дял, да изтрива дял, да скрива дял, да клонира дял с изображение, да проверява лоши сектори, да възстановява изгубени данни и т.н. Следващата стъпка ще ви покаже как да разширите C устройство в Windows 10.
Стъпка 1 : Изтеглете и стартирайте DiskGenius Free Edition . Щракнете с десния бутон върху устройството C, чийто капацитет искате да увеличите, и изберете Разширяване на дяла .
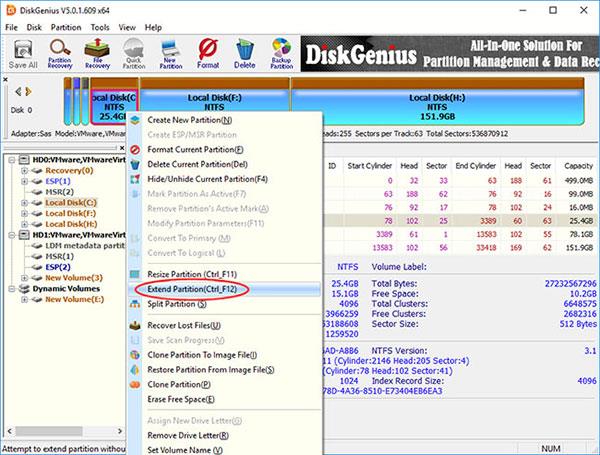
Изберете Разширяване на дяла
Стъпка 2 : Ще се появи прозорецът за разширяване на дяла . Трябва да изберете дял с голямо свободно пространство и да щракнете върху бутона OK.
Избраният в тази стъпка дял трябва да съдържа достатъчно свободно пространство, тъй като софтуерът ще прехвърли свободно пространство от този дял към устройство C.
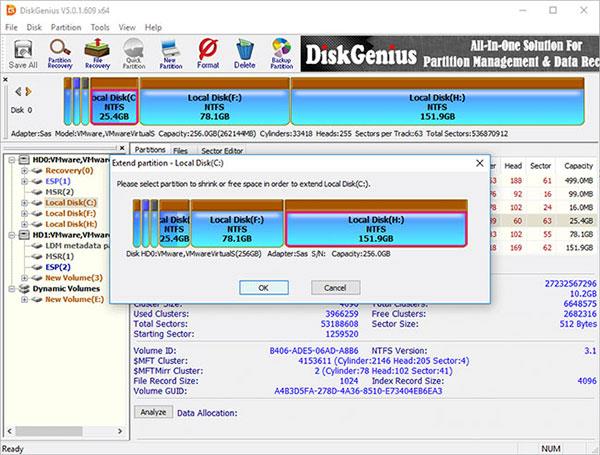
Изберете дял с голямо свободно пространство
Стъпка 3 : Задайте дисковото пространство, което да бъде прехвърлено на C устройство, и щракнете върху бутона Старт. Можете да плъзнете лентата за дялове, за да зададете капацитета на дяла или да въведете точния капацитет в колоната.
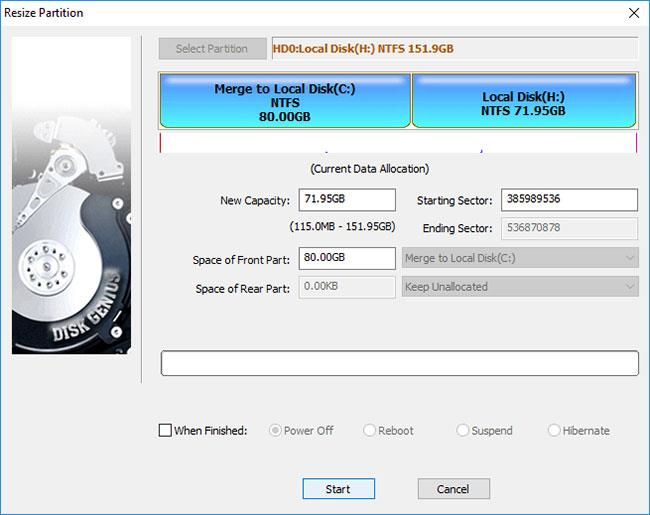
Щракнете върху бутона Старт
DiskGenius изброява стъпките, които трябва да предприемете по време на процеса на преоразмеряване и нещата, които трябва да имате предвид. Щракнете върху бутона Да , за да продължите.
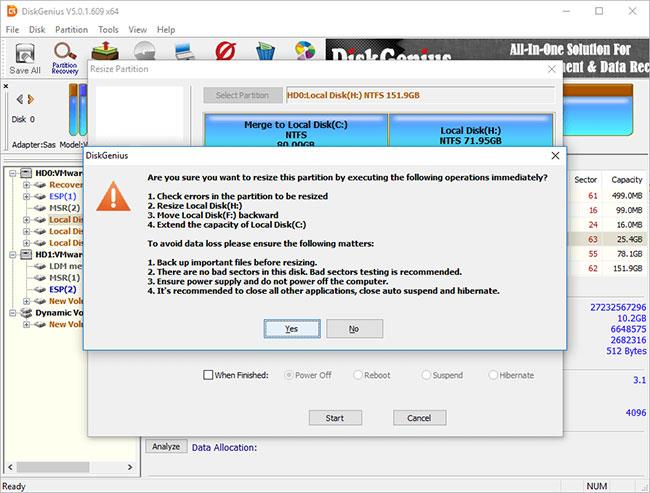
Щракнете върху бутона Да, за да продължите
Забележка:
Преоразмеряването на дял включва твърде много операции, като промяна на началната и крайната позиция на дяла, промяна на параметрите в MBR и DBR, преместване на данни и т.н., така че е твърде. Този процес не е без рискове, дори ако софтуерът за управление на дял работи правилно. Следователно трябва да се осигури следното, за да завърши успешно процеса на разширяване:
- Няма лоши сектори на устройството, особено свързани дялове.
- Уверете се, че захранването работи правилно и не изключвайте компютъра, преди процесът на преоразмеряване на дяла да приключи.
- Затворете всички други програми, които имат достъп до преместените дялове.
- Изключете хибернацията на системата , така че компютърът да не преминава в хибернация по време на процеса на разширяване на C устройство.
Тъй като разширеният дял е системният дял, DiskGenius ще стартира своята WinPE версия, за да завърши останалите операции. Сега средата на WinPE ще бъде подготвена за екземпляра на DiskGenius WinPE, след което компютърът автоматично ще се рестартира до екземпляра на WinPE.
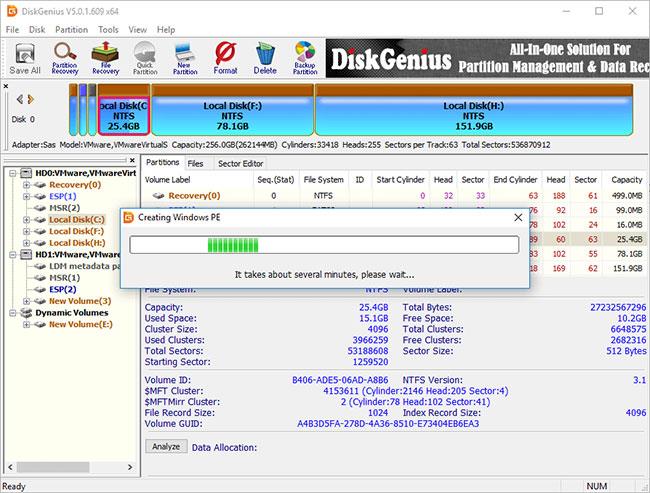
Компютърът автоматично ще рестартира версията на WinPE
Сега екземплярът на DiskGenius WinPE се стартира автоматично и продължава да разширява C устройство, както е показано по-долу. Когато процесът на преоразмеряване приключи, компютърът автоматично ще рестартира Windows.
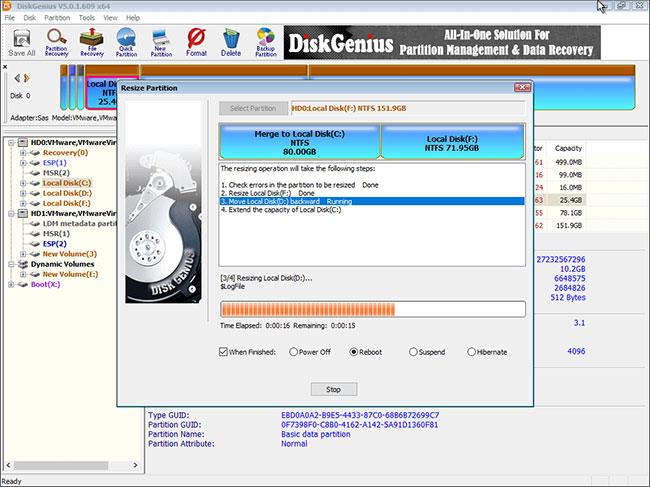
Компютърът автоматично ще рестартира Windows
Метод 4: Увеличете размера на системния дял с помощта на командата diskpart
Помощната програма за команден ред DiskPart е част от семейството на Microsoft Windows (Windows 8, 8.1, 7, Vista, XP и Server 2003). DiskPart е интерпретатор на команди в текстов режим. Този инструмент ви позволява да управлявате обекти (устройства, дялове или томове), като използвате скриптове или ги въвеждате директно в командния ред. Diskpart е вградена помощна програма на Windows и включва функцията за управление на устройства и дялове чрез команди.
Тя ви позволява да създавате, изтривате и форматирате дялове на вашия твърд диск. Diskpart е способен да създава основни и разширени дялове, както и логически устройства в рамките на разширен дял. Можете също да използвате diskpart, за да зададете активния дял на устройството. Освен това diskpart може да се използва за присвояване на буква на устройство и монтиране на устройство. Командите на Diskpart могат да се изпълняват от командния ред на Windows или в пакетен файл.
За да използвате diskpart, първо трябва да отворите командния ред. Когато се отвори прозорецът на командния ред, въведете „diskpart“ и натиснете Enter. Това ще стартира помощната програма Diskpart. Можете да въвеждате различни команди, за да управлявате дисковите си дялове. За пълен списък на наличните команди, въведете "help" в подканата на diskpart.
Обърнете се към: Как да разширите дял с помощта на командата diskpart за повече подробности.