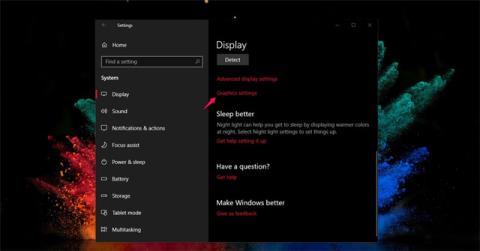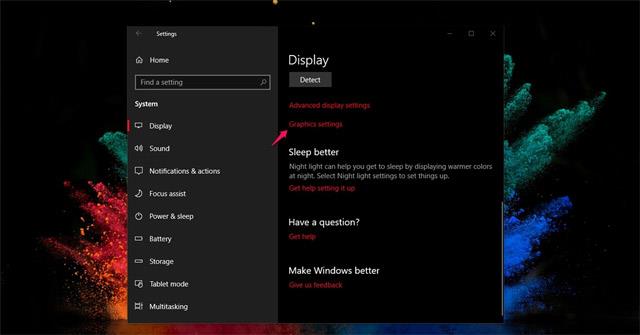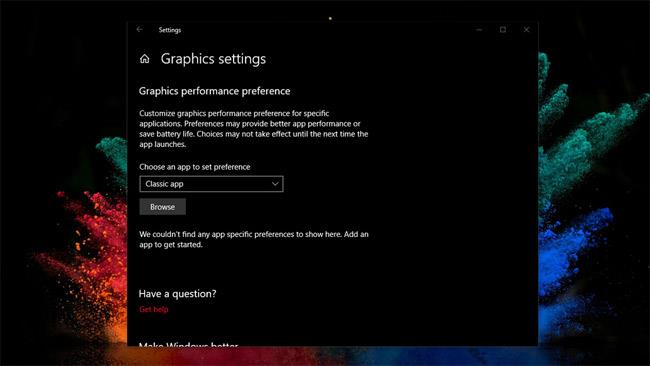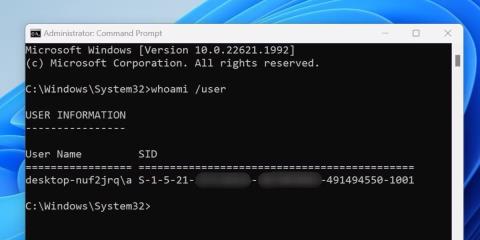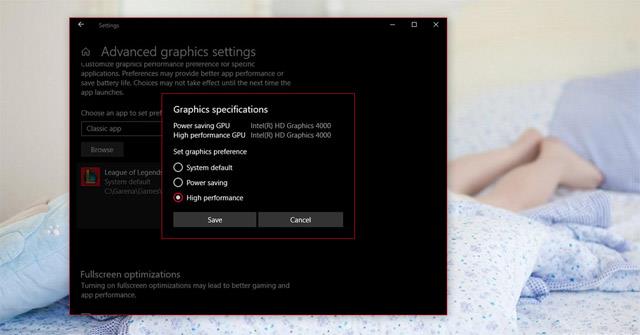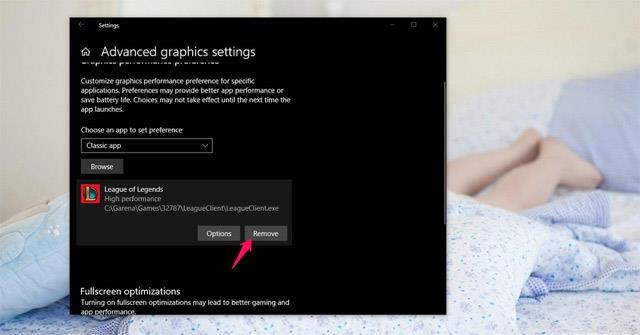Една от забележителните нови функции в актуализацията на Windows 10 от април 2018 г. е да помогне на потребителите да подобрят своето игрово изживяване. По-конкретно, Microsoft подобри системата с няколко GPU (специален процесор, отговорен за ускоряване и обработка на графики за централния процесор на процесора), за да увеличи скоростта на обработка за играта или приложението, което искате.
Сега, когато надстроите до най-новата актуализация на Windows, можете напълно да увеличите производителността, когато играете игри, да персонализирате графичната производителност за всяка игра и да изберете висока производителност или пестене на енергия по желание.
Инструкции за увеличаване на производителността при игри на Windows 10 април 2018 г
За да подобрите игровото си изживяване на Windows 10 април 2018 г., първо отворете следната връзка: Отидете на Настройки > Система > Дисплей > Щракнете, за да изберете Графични настройки.
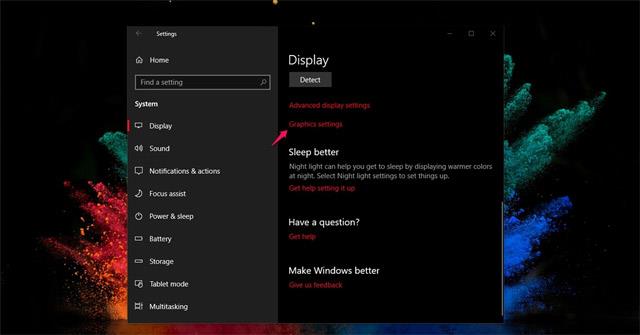
Следващата страница с настройки ще ви помогне да управлявате приложения, софтуер или игри, на които е даден приоритет за увеличаване на скоростта на обработка на системи с един или повече GPU. Тук също ви се предоставят персонализации за подобряване на производителността и пестене на батерията при използване на софтуера.
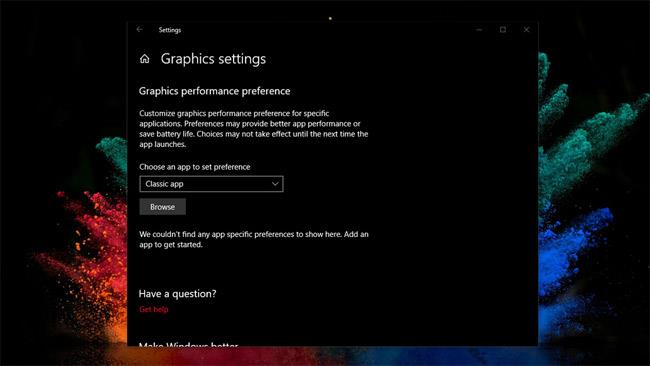
Сега трябва да се преместите в основната директория на приложението или софтуера, който искате да управлявате, като щракнете върху Преглед .
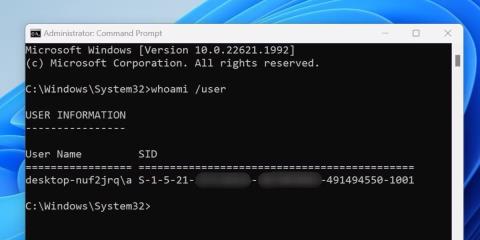
След това избирате Опция и ще се появят 3 опции, както е показано по-долу:
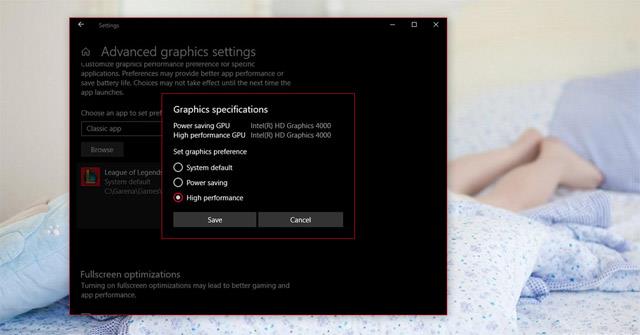
Вътре:
- Системни настройки по подразбиране: Системата автоматично ще определи най-добрия графичен процесор за софтуера (Ето как работи Windows 10 без тази функция).
- Енергоспестяване: Стартирайте приложението с най-малко мощния графичен процесор. Обикновено това е интегрирана GPU система (или наречена вградена карта).
- Висока производителност: Стартирайте приложения с най-мощния графичен процесор. Обикновено това е отделен GPU (нарича се още отделна карта).
Когато приоритизирате софтуера и игрите за отделен GPU, скоростта на обработка ще бъде изключително висока. Горните настройки ще заменят опциите за увеличаване на производителността в инструментите за поддръжка на AMD и NVIDIA в Windows 10.
Можете да изберете една от горните опции или ако не искате да инсталирате тази функция за който и да е софтуер, просто изберете Премахване.
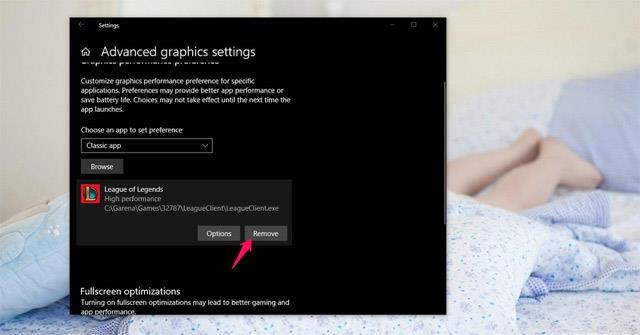
Виж повече: