Как да увеличите дължината на ПИН в Windows 10/11

Windows Hello позволява на потребителите да влизат в акаунти в Windows 11/10 с ПИН код. Тази функция ограничава потребителите да използват 4-цифрен ПИН по подразбиране.

Windows Hello позволява на потребителите да влизат в акаунти в Windows 11/10 с ПИН код. Тази функция ограничава потребителите да използват 4-цифрен ПИН по подразбиране. В полето Промяна на вашия ПИН няма налична опция за задаване на ПИН, по-дълъг от 4 знака.
Така че изглежда, че потребителите не могат да зададат по-дълъг, по-сигурен PIN за влизане в Windows. Въпреки това има два начина за задаване на нова минимална дължина на ПИН за метода за влизане в Hello PIN. Ето как можете да удължите дължината на ПИН кода в Windows 10 и 11.
Как да удължите дължината на ПИН чрез редактиране на регистъра
Windows 11/10 Home няма вградена настройка за увеличаване на минималната дължина на ПИН кода. Следователно много потребители ще трябва да удължат ПИН кода, като създадат нов ключ на регистъра PINComplexity. След това можете да зададете нова стойност за минимална дължина на ПИН в този ключ. Можете да удължите дължината на ПИН кода на Windows Hello, като редактирате системния регистър, както следва:
1. За да видите търсачката на файлове, натиснете клавишната комбинация Win + S на помощната програма .
2. Въведете regedit в полето за търсене на файлове и изберете неговия резултат, за да отворите редактора на системния регистър .
3. Въведете този път в адресната лента на редактора на системния регистър и натиснете Return :
HKEY_LOCAL_MACHINE\SOFTWARE\Policies\Microsoft\4. Ако вашият ключ на Microsoft няма подключ PassportForWork, ще трябва да настроите подключ.
5. За да направите това, щракнете с десния бутон върху ключа на Microsoft и изберете Нов > Ключ .
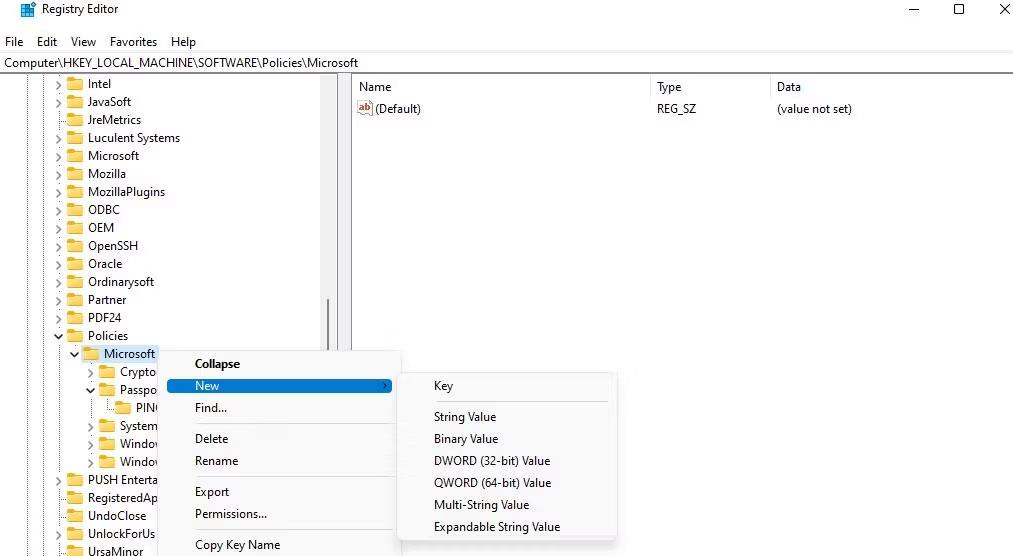
Ново > Ключова опция
6. Въведете PassportForWork в текстовото поле на новия ключ.
7. След това щракнете с десния бутон върху ключа PassportForWork, за да изберете опциите New и Key в контекстното меню на редактора на системния регистър.
8. Въведете PINComplexity в текстовото поле на ключа, за да му дадете име.
9. Щракнете с десния бутон върху клавиша PINComplexity , за да изберете New > DWORD (32-bit) Value .
10. Въведете MinimumPINLength в текстовото поле DWORD.
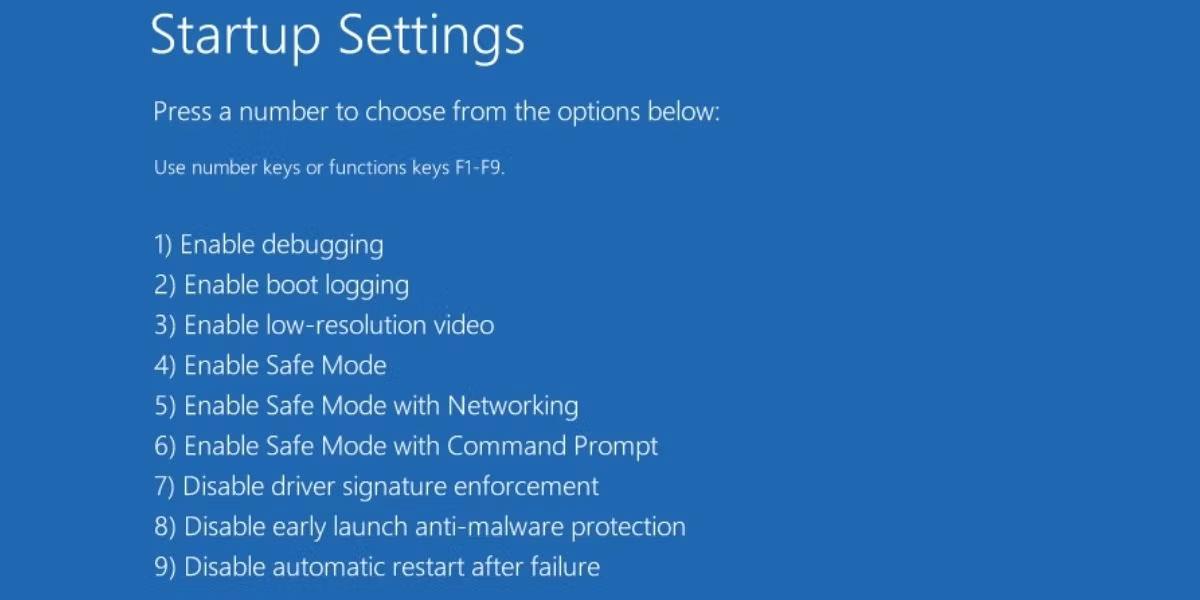
Минимална дължина на ПИН DWORD
11. Щракнете двукратно върху новата DWORD с минимална дължина на PIN, която сте създали.
12. Изберете опцията Decimal . След това въведете число, по-голямо от 4 в полето Value data и щракнете върху OK. Стойността, която въвеждате, ще бъде новата минимална дължина на знака за Windows Hello PIN.
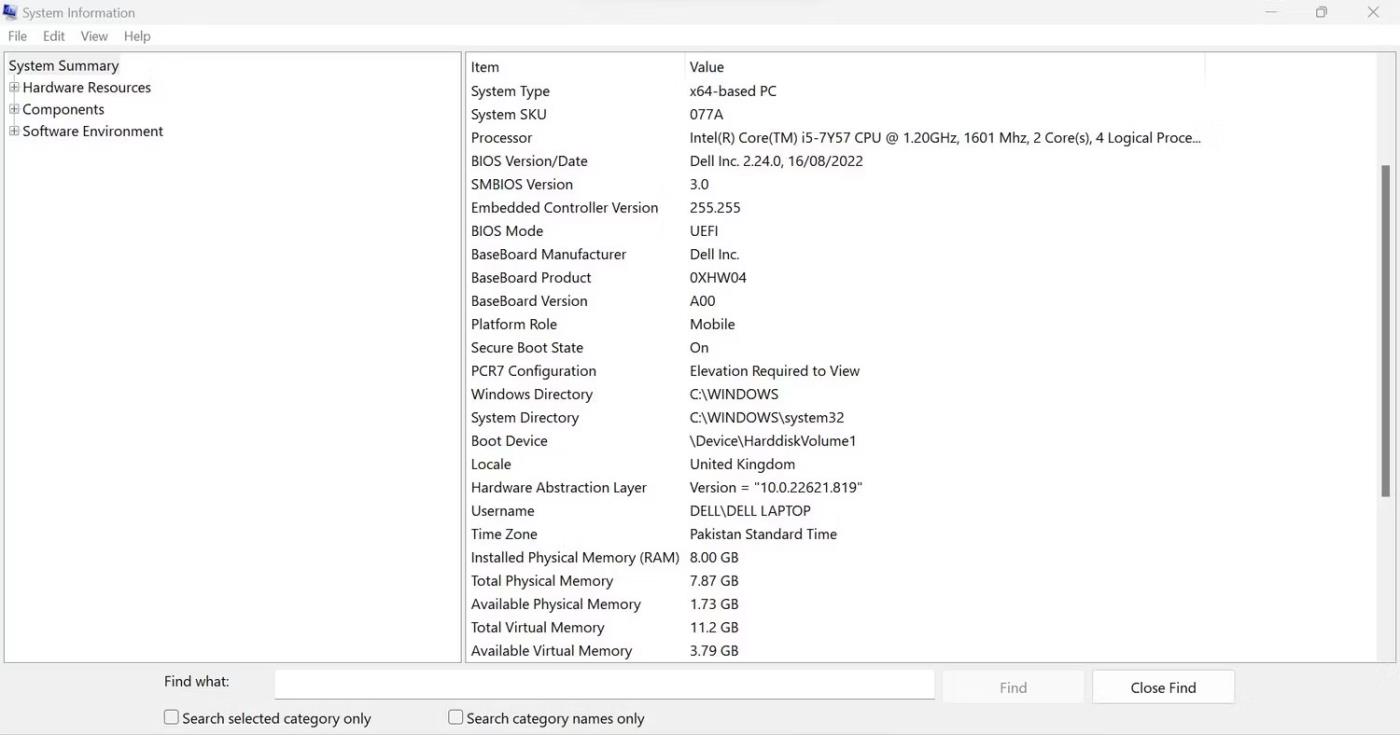
Прозорец за редактиране на DWORD MinimumPINLength
13. Можете също да зададете максималната дължина на PIN кода. За да направите това, щракнете с десния бутон върху PINComplexity отново и изберете опцията DWORD (32-битова) стойност в подменюто Ново .
14. Въведете MaximumPINLength в текстовото поле DWORD.
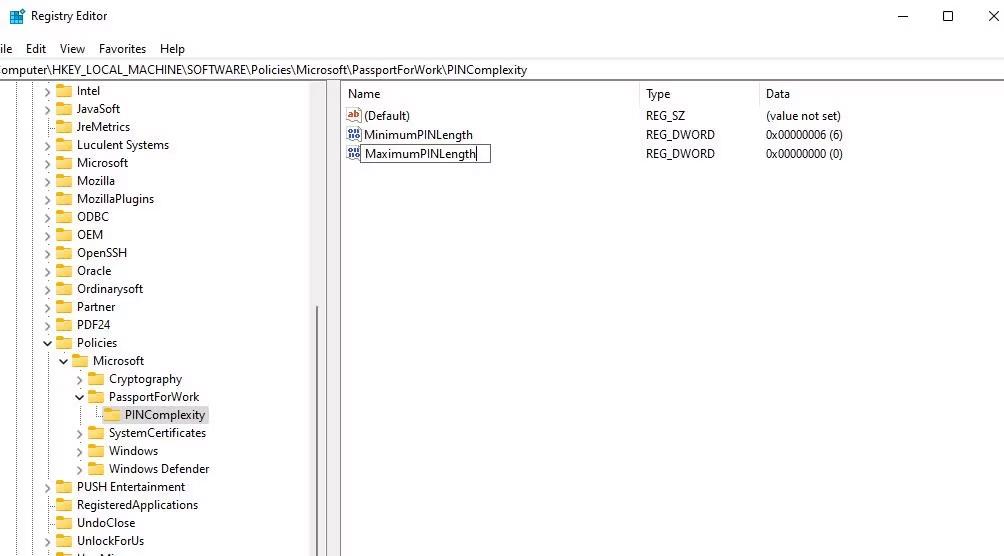
Текстово поле DWORD MaximumPINLength
15. Щракнете двукратно върху MaximumPINLength , за да видите полето Value за този DWORD.
16. Изберете опцията Decimal .
17. Въведете число, по-голямо от числото, зададено за DWORD MinimumPINLength , и изберете OK.
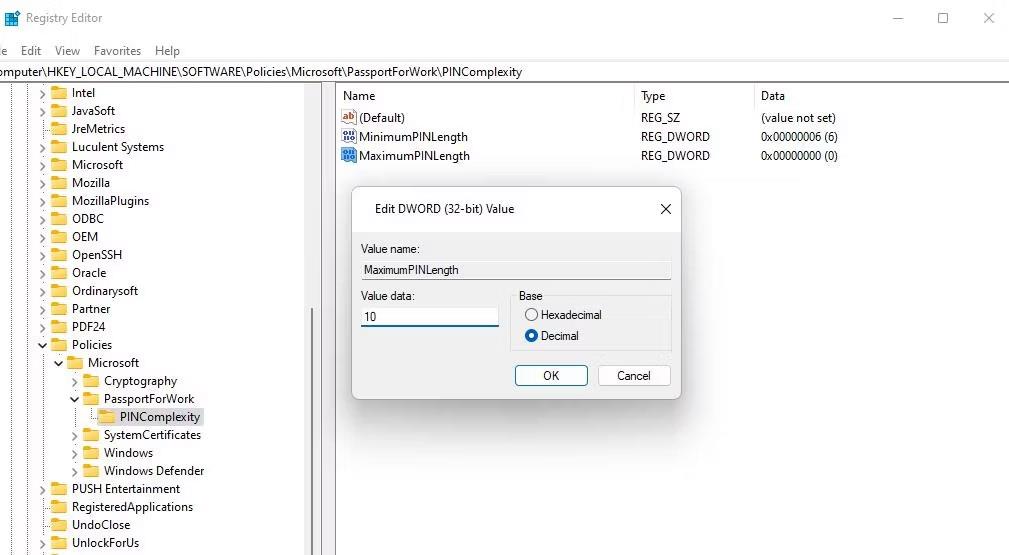
Прозорец за редактиране на DWORD MaximumPINLength
18. Накрая излезте от прозореца на редактора на системния регистър и рестартирайте компютъра.
Сега ще видите съобщението „вашата организация изисква да промените своя ПИН“, когато се опитате да влезете с често въвеждан ПИН. Щракнете върху OK , за да видите някои опции за настройка на нов ПИН код. След това въведете по-дълъг идентификатор с минималния необходим брой знаци в полетата Нов и Потвърдете ПИН.
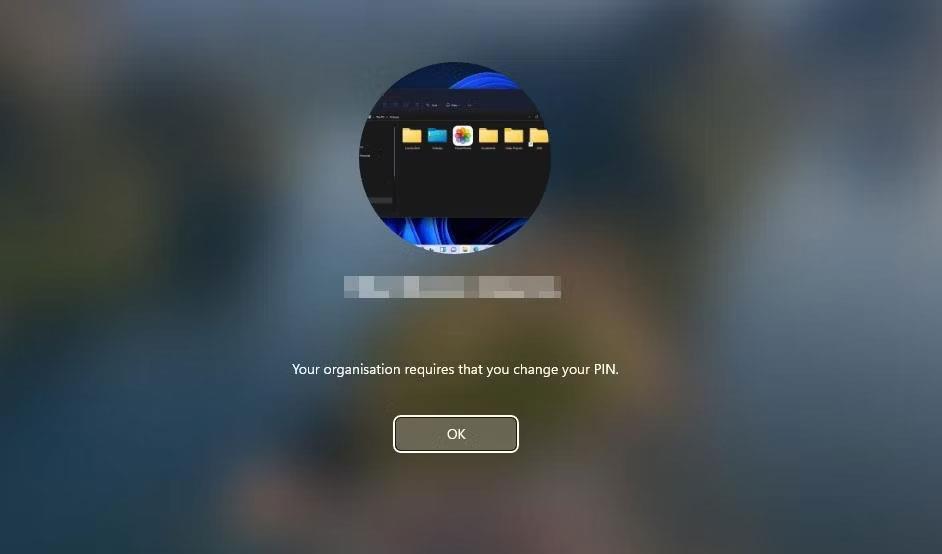
Уведомление за промяна на вашия ПИН
Ако не сте задавали ПИН код за Windows Hello преди, можете да го направите чрез Настройки. Ръководството на Quantrimang.com за задаване на PIN в Windows включва инструкции как да го направите. Вашият ПИН трябва да съдържа минималния брой знаци, зададен от ключа на системния регистър PINComplexity.
Как да увеличите дължината на ПИН кода с редактора на групови правила
Версиите на Windows Pro и Enterprise включват инструмент за редактор на групови правила, който включва опции за задаване на минимална и максимална дължина на PIN кода. Така че не е необходимо да редактирате ръчно регистъра, за да зададете минималната дължина на ПИН кода, ако имате достъп до редактора на групови правила. Ето как да увеличите дължината на ПИН кода на Windows Hello с редактора на групови правила:
1. Натиснете клавиша с емблемата на Windows + R и въведете gpedit.msc в Run.
2. Щракнете върху бутона OK на Run за достъп до редактора на групови правила .
3. Щракнете два пъти върху Конфигурация на компютъра в лявата странична лента.
4. След това щракнете двукратно върху Административни шаблони , за да го разгънете.

Административни шаблони в редактора на групови правила
5. След това щракнете върху стрелката System и изберете PIN Complexity .
6. Щракнете двукратно върху политиката за минимална дължина на PIN кода .
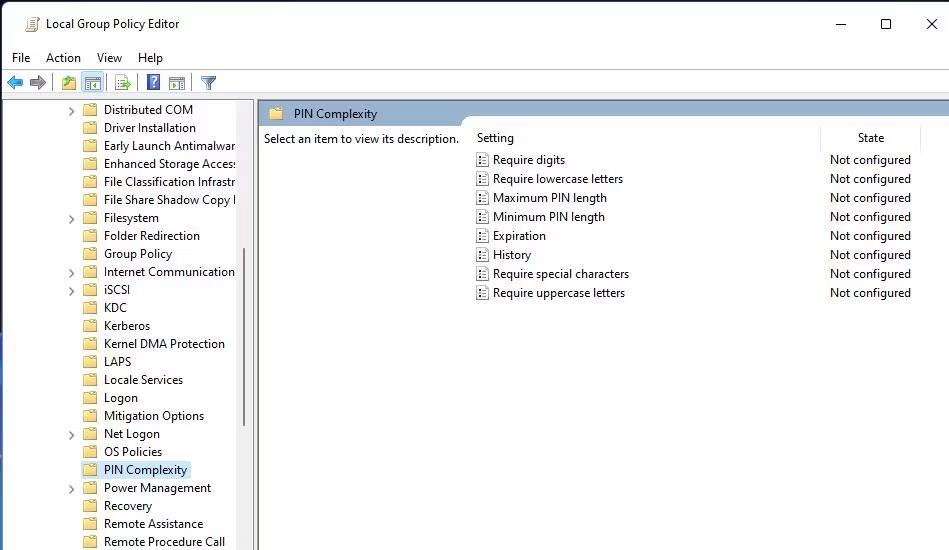
Задайте политика за сложност на ПИН кода
7. Щракнете върху Enabled , за да активирате полето Minimum PIN Length .
8. След това въведете по-висока стойност в полето Минимална дължина на ПИН кода .
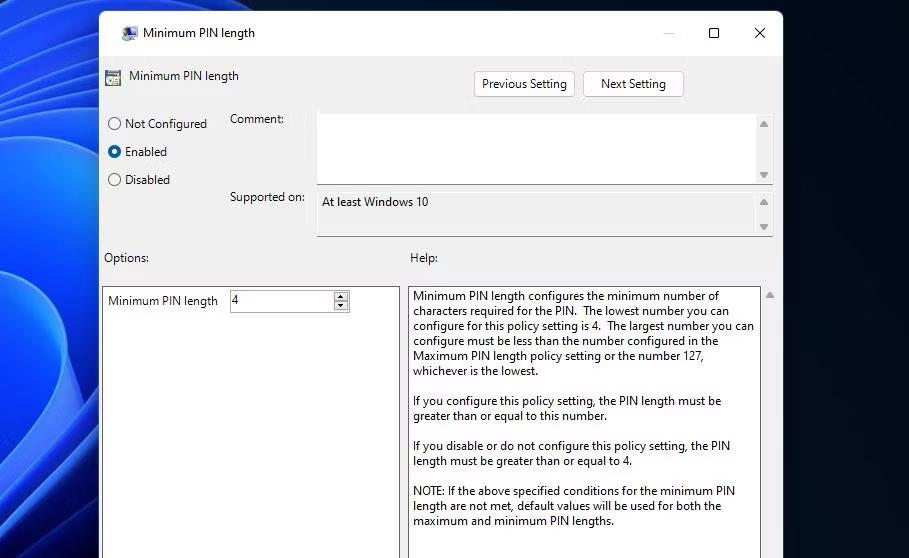
Прозорец на правилата за минимална дължина на ПИН кода
9. Изберете Приложи > OK , за да настроите новата политика за дължина на ПИН кода.
10. Можете също така да зададете същата максимална дължина на ПИН кода, като щракнете върху политиката за максимална дължина на ПИН кода , изберете Разрешено и въведете нова стойност. След това щракнете върху Приложи > OK в прозореца Максимална дължина на ПИН кода .
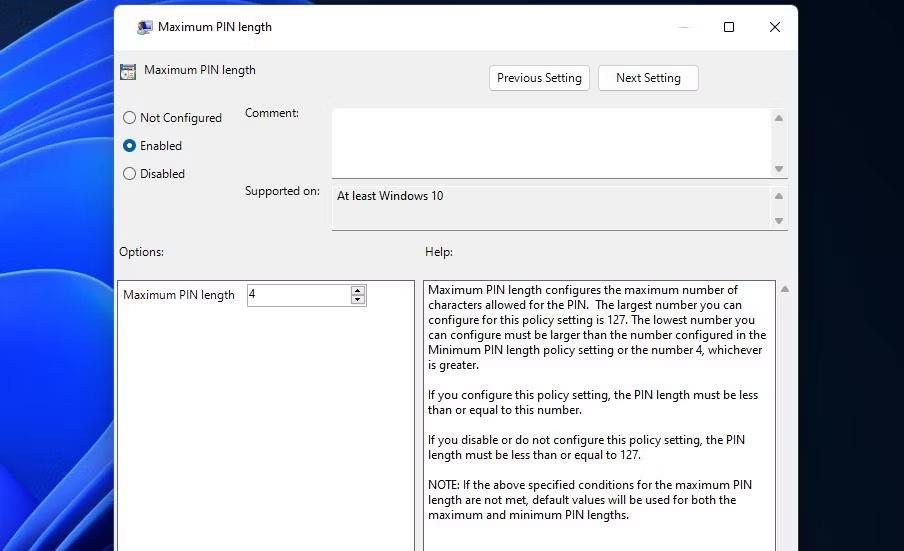
Прозорец на правилата за максимална дължина на ПИН кода
Режимът на павилион в Windows 10 е режим за използване само на 1 приложение или достъп само до 1 уебсайт с гост потребители.
Това ръководство ще ви покаже как да промените или възстановите местоположението по подразбиране на папката Camera Roll в Windows 10.
Редактирането на файла hosts може да доведе до невъзможност за достъп до интернет, ако файлът не е модифициран правилно. Следващата статия ще ви насочи как да редактирате файла hosts в Windows 10.
Намаляването на размера и капацитета на снимките ще ви улесни да ги споделяте или изпращате на всеки. По-специално, в Windows 10 можете групово да преоразмерявате снимки с няколко прости стъпки.
Ако не е необходимо да показвате наскоро посетени елементи и места от съображения за сигурност или поверителност, можете лесно да го изключите.
Microsoft току-що пусна Windows 10 Anniversary Update с много подобрения и нови функции. В тази нова актуализация ще видите много промени. От поддръжката на писалка на Windows Ink до поддръжката на разширение на браузъра Microsoft Edge, менюто "Старт" и Cortana също са значително подобрени.
Едно място за управление на много операции направо в системната област.
В Windows 10 можете да изтеглите и инсталирате шаблони за групови правила, за да управлявате настройките на Microsoft Edge и това ръководство ще ви покаже процеса.
Тъмният режим е интерфейс с тъмен фон на Windows 10, който помага на компютъра да пести енергия от батерията и намалява въздействието върху очите на потребителя.
Лентата на задачите има ограничено пространство и ако редовно работите с множество приложения, може бързо да ви свърши мястото, за да закачите повече от любимите си приложения.









