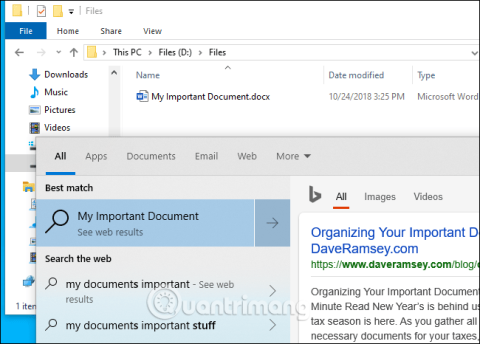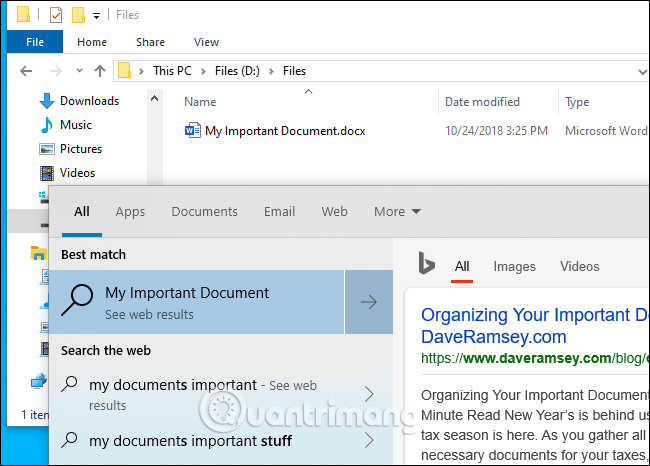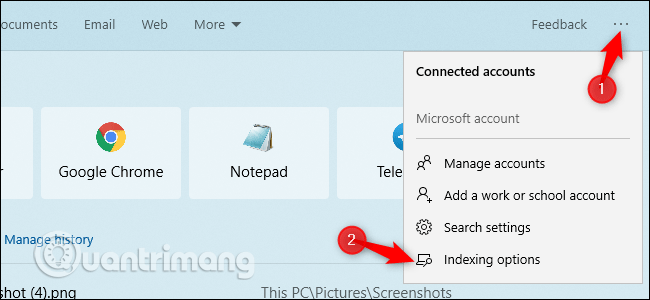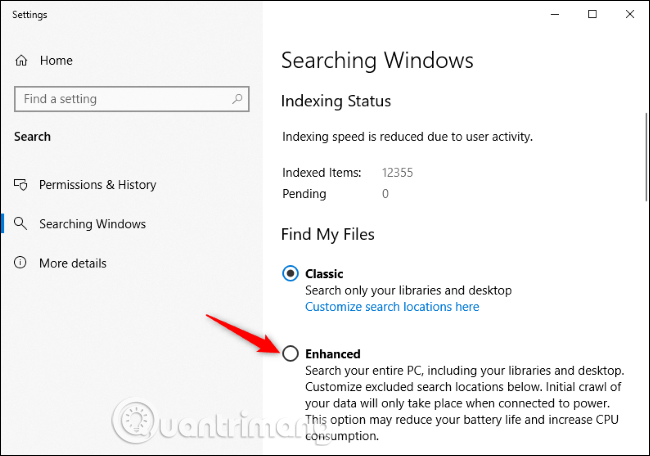Актуализацията на Windows 10 от май 2019 г. най-накрая добави възможност за търсене във всички файлове директно от менюто "Старт". Тази функция обаче е деактивирана по подразбиране. Ето как да го включите, за да търсите файлове по-бързо и по-лесно.
Едно нещо, което трябва да отбележите тук е, че по подразбиране, когато търсите в менюто "Старт", Windows ще търси само в библиотеката и работния плот. Библиотеката включва папки като документи, снимки, музика и видеоклипове. Ако поставите файлове на друго място, менюто "Старт" няма да може да ги намери.
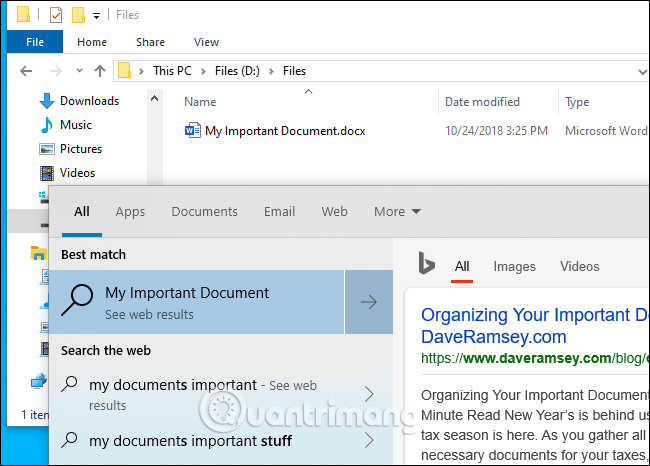
За да направите търсенето в менюто "Старт" по-широко, отидете на Настройки > Търсене > Търсене в Windows или от полето за търсене щракнете върху менюто ... в горния десен ъгъл на рамката и изберете Опции за индексиране .
Ако не виждате тази опция, не сте инсталирали актуализацията от май 2019 г. (версия 1903). Следвайте инструкциите в статията Как да актуализирате Windows 10 до Windows 10 май 2019 г. (1903 ), за да актуализирате.
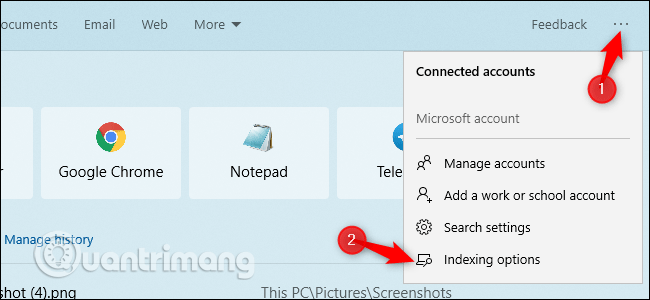
От тук можете да управлявате индексатора за търсене в Windows. Това е фонов процес, който създава списък за търсене на файлове на Windows. Когато търсите файл, Windows проверява индекса за търсене, за да намери съвпадения на вашия компютър. Това ще направи процеса на търсене по-бърз и ще видите нови файлове в папката, която изберете да търсите.
За да накарате Windows да търси всичко на вашия компютър, изберете Enhanced . Microsoft предупреждава, че това може да доведе до намален живот на батерията и консумация на процесора, тъй като индексаторът трябва да разглежда повече файлове. След като активирате тази опция, трябва да се свържете към източник на захранване, за да започнете индексирането. Можете да видите състоянието на индекса в Статус на индексиране . Чакащият списък е броят елементи, които Windows трябва да провери, преди индексът да приключи.
За да накарате Windows да търси в повече папки, но не във всичко, щракнете върху Персонализиране на местоположенията за търсене тук . Можете да добавите други папки, в които искате да търсите. Например, ако папката D:\Files съдържа важни документи, можете да ги добавите тук.
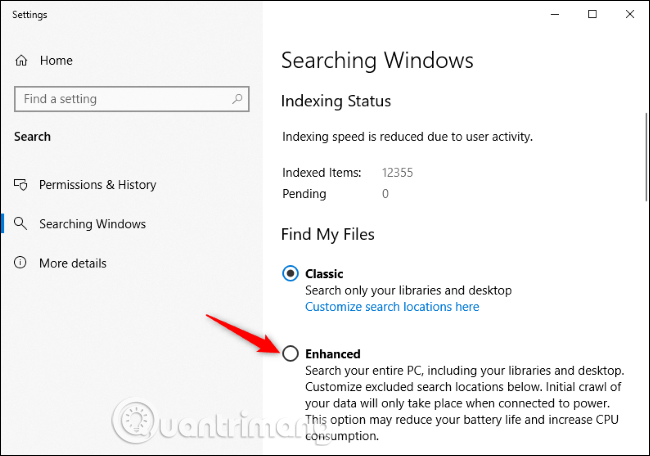
Освен това можете също да премахнете папките от игнориране от индексатора за търсене на Windows. Ако имате папка с много често променяни файлове или маловажни файлове, можете да я добавите към този списък с изключени папки. Това ще спести батерия и процесор, докато почиства резултатите от търсенето.
Преди актуализацията от май 2019 г. менюто "Старт" на Windows 10 често пропускаше индексатора за търсене по някаква странна причина. Дори ако контролирате опциите за индексиране на търсенето от контролния панел на по-стари версии на Windows 10, това не засяга резултатите, показани в менюто "Старт". Това обаче ще повлияе на резултатите, показвани при търсене на файлове във File Explorer.
С пожелание за успех!