Как да тествам уеб камера на Windows 10

Проверката дали уеб камерата работи добре на компютър с Windows е бърза и лесна. По-долу са описани стъпките, които ще ви помогнат да проверите камерата.

Проверката дали уеб камерата работи добре на компютър с Windows е бърза и лесна. По-долу са описани стъпките, които ще ви помогнат да проверите камерата на вашия лаптоп или компютър.
Къде е уеб камерата?
Повечето преносими компютри и лаптопи имат уеб камери, но потребителите често не се възползват от тях толкова, колкото биха могли. Обикновено те ще бъдат вградени в устройството, като се показват само като малка кръгла леща, разположена точно над екрана на устройството. Те обаче могат да бъдат закупени и отделно и свързани чрез USB към компютъра.
За да видите дали вашият компютър с Windows има уеб камера, можете да отидете в Device Manager и да потърсите Imaging Devices. Ако е налична, уеб камерата ще се покаже тук.
Проверете настройките за връзка с уеб камерата
Ако вашият компютър има вградена камера, не е необходимо да правите тази стъпка.
Ако вашият компютър използва самостоятелна уеб камера, трябва да я свържете към компютъра с помощта на кабел или чрез Bluetooth и да проверите дали кабелът е здраво включен и връзката е успешна.
Как да тествате уеб камера онлайн
Тестването на уеб камерата е много лесно. Една проста опция е да използвате един от многото безплатни онлайн сайтове за тестване на уеб камери, налични в мрежата. Те включват webcammictest.com, turncameraon.com и webcamtests.com (други опции могат да бъдат намерени, като потърсите „webcam test“ онлайн).
Статията ще използва webcammictest.com за следния процес стъпка по стъпка, въпреки че онлайн тестовете с уеб камера обикновено са идентични, независимо кой уебсайт използвате.
1. Отворете уеб браузър.
2. Въведете webcammictest.com в адресната лента на вашия браузър.
3. Щракнете върху бутона Check My Webcam на уебсайта .
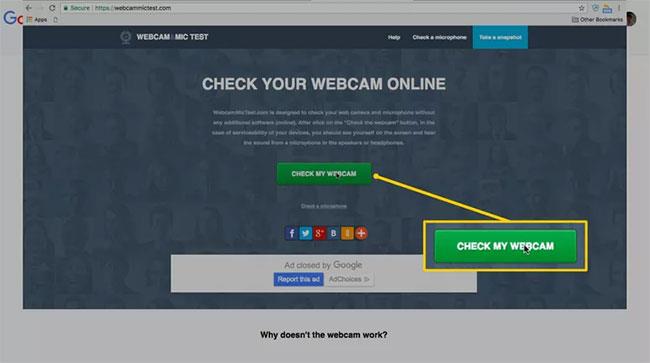
Щракнете върху бутона Проверка на моята уеб камера
4. Когато се появи полето за разрешение, щракнете върху Разреши.
След това емисията на уеб камерата ще се появи в черно поле от дясната страна на страницата, което показва, че камерата е активна. Ако използвате външна уеб камера, свързана чрез USB - и ако не се появи изображение след завършване на теста на уеб камерата - тогава трябва да опитате да прекъснете връзката и да се свържете отново.
Проверете уеб камерата на лаптоп с Windows 10
Обикновено лаптопите имат вградена уеб камера точно над екрана.
Windows 10 има вградено приложение Камера , за да правите снимки. Можете да го използвате за тестване на уеб камери.
За да отворите Камера в Windows 10, направете следното:
1) Щракнете върху бутона Старт в долния ляв ъгъл на екрана.
2) Въведете „камера“ и щракнете върху Камера , показана в резултатите от търсенето.
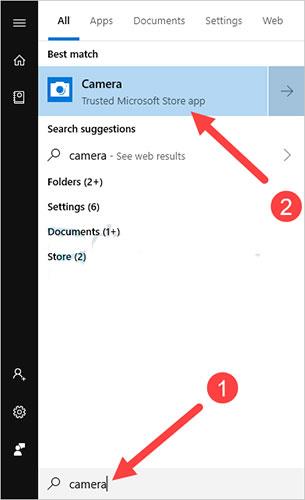
Отворена камера
Ако уеб камерата работи правилно, ще видите визуализация на камерата в приложението, обикновено показваща изгледа отпред на камерата. Ако нищо не се появи или екранът е черен, има голяма вероятност уеб камерата да има проблеми.
Тествайте уеб камера с всеки софтуер за видео разговори
Можете да опитате видео разговори във Facebook , видео разговори през Zalo PC с всеки приятел, за да видите дали вашата уеб камера все още работи добре. В тази статия ще използвам Skype за тестване.
Стъпките за използване на Skype за тестване на уеб камера са следните:
1) Стартирайте приложението Skype на вашия компютър и влезте в акаунта си.
2) Щракнете върху иконата на менюто, след което щракнете върху Настройки.

Щракнете върху Настройки
3) Щракнете върху Аудио и видео .
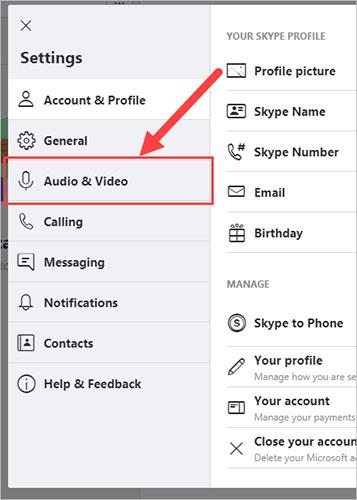
Щракнете върху Аудио и видео
4) Проверете визуализацията на камерата в секцията ВИДЕО.
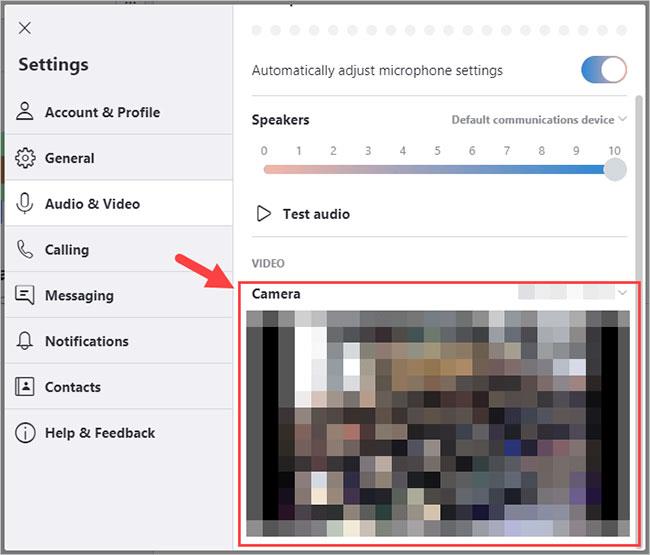
Вижте предварителния преглед на камерата в раздел ВИДЕО
Там ще видите изображението, записано от камерата, ако тя работи добре.
Инсталирайте най-новия драйвер за уеб камерата
След като установите връзката и тествате, но не видите, че уеб камерата работи правилно, можете да опитате да инсталирате най-новия драйвер за вашата уеб камера.
Остарелите или неправилни драйвери могат да причинят проблеми с уеб камерата. Трябва да се уверите, че драйверът на вашата уеб камера е актуален.
Можете да актуализирате или инсталирате драйвера на уеб камерата ръчно. Но ако нямате време, търпение или умения, можете да го направите автоматично с Driver Easy.
Не е необходимо да знаете точно каква система работи вашият компютър, да рискувате да изтеглите и инсталирате грешен драйвер или да се притеснявате, че ще допуснете грешки по време на инсталацията. Driver Easy ще се справи с всичко.
1) Изтеглете и инсталирайте Driver Easy .
2) Стартирайте Driver Easy и щракнете върху бутона Scan Now. След това Driver Easy ще сканира вашия компютър и ще открие всички проблемни драйвери.
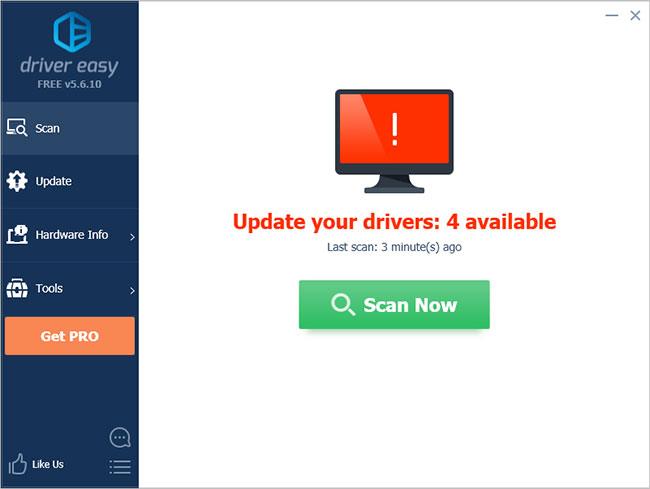
Стартирайте Driver Easy и щракнете върху бутона Сканирай сега
3) Щракнете върху бутона Актуализиране до устройството, за да изтеглите правилната версия на драйвера, която след това можете да инсталирате ръчно. Или щракнете върху бутона Актуализиране на всички долу вдясно, за да актуализирате автоматично всички драйвери. (Това изисква Pro версия - ще бъдете подканени да надстроите, когато щракнете върху Актуализиране на всички. Получавате пълна поддръжка и 30-дневна гаранция за връщане на парите).
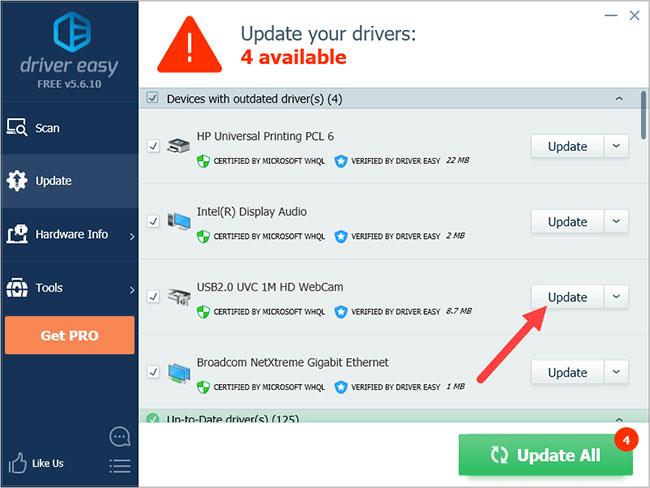
Щракнете върху бутона Актуализиране
Така че знаете как да проверите уеб камерата на вашия компютър, както и да актуализирате драйвера на уеб камерата, за да помогнете на приложението да работи по-добре.
Какво да направите, ако уеб камерата не работи в определени приложения?
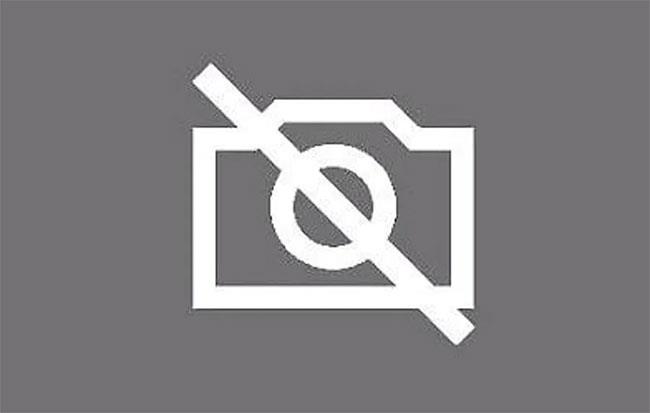
Понякога уеб камерата не работи в определени приложения
Понякога уеб камерата може да е в перфектно състояние, но да не работи с определени приложения. В този случай трябва да предоставите на приложенията достъп до уеб камерата и микрофона. За да направите това, следвайте стъпките по-долу:
Стъпка 1 : Щракнете върху бутона Старт в долния ляв ъгъл на екрана. Ако лентата на задачите е скрита, ще трябва да щракнете върху долния ляв ъгъл, за да се появи менюто.
Стъпка 2 : Влезте в Настройки и натиснете клавиша Enter.
Стъпка 3 : В секцията Поверителност изберете Камера.
Стъпка 4 : Щракнете върху Нека приложенията използват моята камера .
Стъпка 5 : Изключете ограниченията за всяко отделно приложение.
Стъпка 6 : Ако проблемът продължава, проверете дали достъпът до камерата е разрешен в настройките на приложението.
Надяваме се, че с помощта на това ръководство сте открили проблема с вашата уеб камера и сте го отстранили. Често потребителите, които изпитват подобни проблеми, обвиняват уеб камерата, когато всъщност проблемът е в приложение. Затова се уверете, че сте дали необходимите разрешения и сте извършили проверка, преди да използвате уеб камерата в приложения на трети страни.
Използвате ли вградена уеб камера за лаптоп с Windows 10 или лично устройство? Открили ли сте някакъв вид уеб камера за значително по-ефективен? Споделете опита си в секцията за коментари по-долу!
Надяваме се тази статия да ви е полезна!
Режимът на павилион в Windows 10 е режим за използване само на 1 приложение или достъп само до 1 уебсайт с гост потребители.
Това ръководство ще ви покаже как да промените или възстановите местоположението по подразбиране на папката Camera Roll в Windows 10.
Редактирането на файла hosts може да доведе до невъзможност за достъп до интернет, ако файлът не е модифициран правилно. Следващата статия ще ви насочи как да редактирате файла hosts в Windows 10.
Намаляването на размера и капацитета на снимките ще ви улесни да ги споделяте или изпращате на всеки. По-специално, в Windows 10 можете групово да преоразмерявате снимки с няколко прости стъпки.
Ако не е необходимо да показвате наскоро посетени елементи и места от съображения за сигурност или поверителност, можете лесно да го изключите.
Microsoft току-що пусна Windows 10 Anniversary Update с много подобрения и нови функции. В тази нова актуализация ще видите много промени. От поддръжката на писалка на Windows Ink до поддръжката на разширение на браузъра Microsoft Edge, менюто "Старт" и Cortana също са значително подобрени.
Едно място за управление на много операции направо в системната област.
В Windows 10 можете да изтеглите и инсталирате шаблони за групови правила, за да управлявате настройките на Microsoft Edge и това ръководство ще ви покаже процеса.
Тъмният режим е интерфейс с тъмен фон на Windows 10, който помага на компютъра да пести енергия от батерията и намалява въздействието върху очите на потребителя.
Лентата на задачите има ограничено пространство и ако редовно работите с множество приложения, може бързо да ви свърши мястото, за да закачите повече от любимите си приложения.









