Как да създадете Bat файлове за бързо отваряне на много уебсайтове в Windows 10

Пакетният файл (.bat) ще ви помогне да изпълнявате задачи на вашия компютър автоматично.

Понякога работните изисквания ви принуждават винаги да отваряте и работите с много различни групи раздели и уебсайтове в браузъра едновременно. Страхотно е да можете да отваряте множество уебсайтове в Windows 10 с един пряк път на работния плот, особено ако сте склонни да отваряте често един и същ набор от уебсайтове.
Всъщност можете абсолютно да направите това с .bat файлове. Пакетният файл (.bat) ще ви помогне да изпълнявате задачи на вашия компютър автоматично. Можете да автоматизирате ежедневните задачи, да съкратите времето, необходимо за изпълнение на дадена задача, и да превърнете сложен процес в нещо, което всеки може да направи.
Например, можете да създадете .bat файл, за да преместите един или повече конкретни файлове, когато щракнете върху този .bat файл, или дори да изключите екрана, ако искате.
Създавайте Bat файлове за бързо отваряне на много уебсайтове
За да отворите няколко уебсайта в Windows 10 наведнъж (в който и да е браузър), без да използвате отметки или разширения на браузъра. Ще трябва да създадете .bat файл, за да изпълнявате автоматично конкретни задачи въз основа на инструкциите във файла. В този случай отваряне на няколко уебсайта едновременно.
Хубавото е, че нямате нужда от задълбочени познания по програмиране, за да създадете .bat файл. Всъщност ще трябва просто да копирате и поставите няколко прости команди и да попълните пътищата до уебсайтовете, които искате да отворите с този Bat файл.
Създаване на файл
Има два начина, по които можете да създадете .bat файл. Първо отворете Notepad или щракнете с десния бутон върху някое празно място на екрана и изберете „ Нов -> Текстов документ “. И двата метода ви помагат да отворите празен текстов документ. Уверете се, че сте избрали „ Текстов документ “, тъй като не се нуждаете от опции за форматиране.
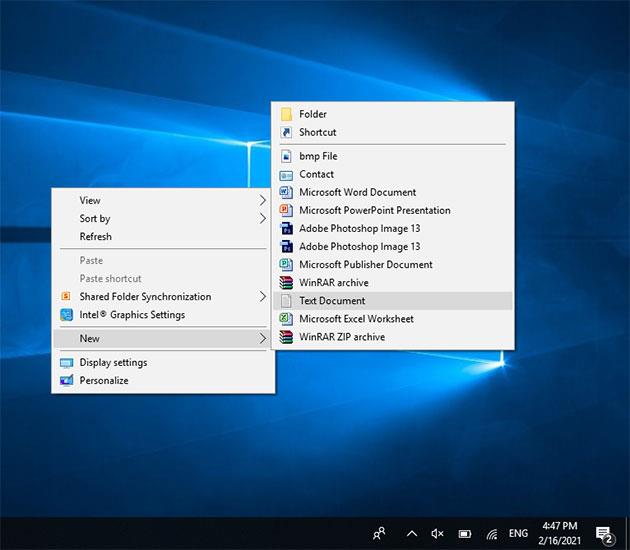
Въведете следната команда на първия ред:
@echo изключено
След това ще въведете списъка с уебсайтове, които искате бързо да отворите. Трябва да въведете пълния URL адрес. Например, ако искате да добавите Tips.BlogCafeIT към вашия списък, трябва да добавите URL адреса https://quantrimang.com. Ако бъде въведен неправилен URL, файлът ще върне съобщение за грешка.
Поставете всеки уебсайт на отделен ред и добавете „ начало “ преди него, например:
стартирайте https://quantrimang.com
За да го направите бързо, можете да копирате следното съдържание и просто да попълните URL адреса на уебсайта, който искате.
@echo off start https://www.website1.com start https://www.website2.com start https://www.website3.com
Съдържанието на вашия файл ще изглежда подобно на това, но разбира се с вашите собствени уеб страници:
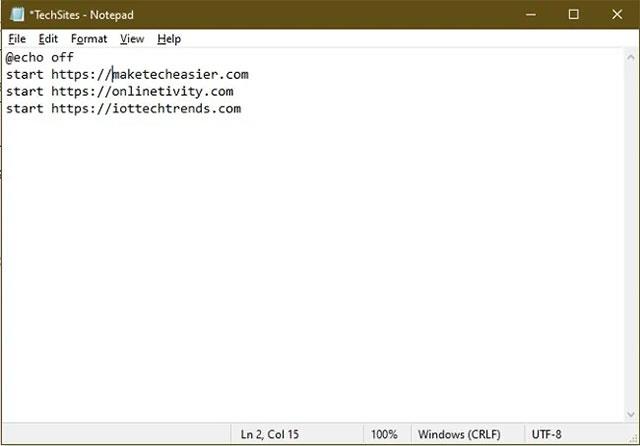
Можете да добавите толкова URL адреси, колкото искате. Просто се уверете, че всеки ред започва с „ старт “.
Запазете файла
Ако запишете файла си по нормалния начин, това е просто „безвреден“ файл на Notepad. Вместо това трябва да запишете файла като .bat. Забележка, не използвайте Запиши като, трябва ръчно да добавите разширението .bat към името на файла.
Например, можете да наименувате файла си TechSites.bat.
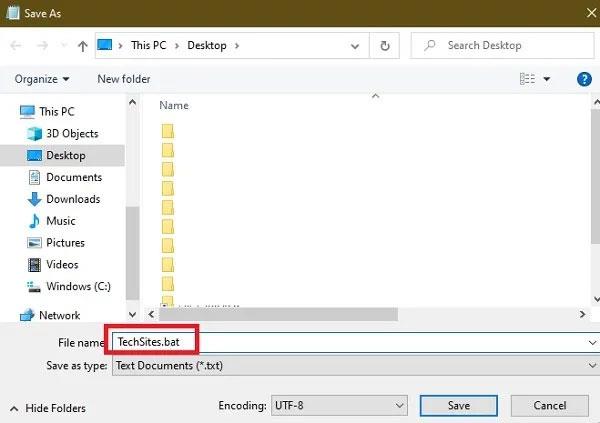
Можете да оставите типа на файла като Текстови документи. Щракнете върху Запазване и всичко е готово. Можете да запазвате файлове на място, различно от вашия работен плот, но за по-лесен достъп повечето хора избират да записват файлове направо на работния плот.
След като файлът бъде запазен, можете да щракнете двукратно върху него по всяко време, за да отворите всички уебсайтове в списъка наведнъж. Ако получите съобщение за грешка, проверете файловете си, за да се уверите, че всички URL адреси на уебсайтове са въведени правилно. За да избегнете проблеми, отворете всеки уебсайт в браузър и копирайте URL адреса на уебсайта във вашия .bat файл.
Редактиране на файлове
Въпреки че можете да отворите няколко уебсайта в Windows 10 едновременно с този файл на Bat, ако вашите нужди се променят с времето, може да се наложи да добавите или премахнете някои уебсайтове в списъка.
Не е необходимо да въвеждате отново всичко, просто щракнете с десния бутон върху вашия файл и изберете Редактиране . Това ще отвори отново файла в Notepad, за да го редактирате. Запазете промените си, когато сте готови.
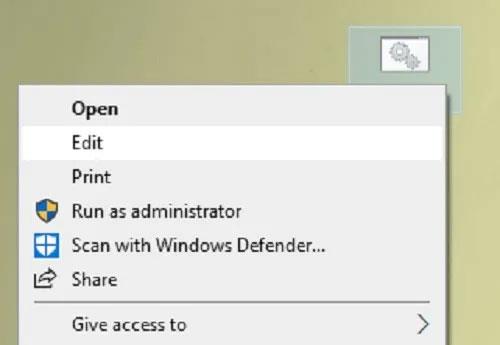
Понякога файлът се връща обратно към .txt. В този случай отворете отново файла и го запазете, като използвате същата процедура, както при създаването на файла по-горе.
Режимът на павилион в Windows 10 е режим за използване само на 1 приложение или достъп само до 1 уебсайт с гост потребители.
Това ръководство ще ви покаже как да промените или възстановите местоположението по подразбиране на папката Camera Roll в Windows 10.
Редактирането на файла hosts може да доведе до невъзможност за достъп до интернет, ако файлът не е модифициран правилно. Следващата статия ще ви насочи как да редактирате файла hosts в Windows 10.
Намаляването на размера и капацитета на снимките ще ви улесни да ги споделяте или изпращате на всеки. По-специално, в Windows 10 можете групово да преоразмерявате снимки с няколко прости стъпки.
Ако не е необходимо да показвате наскоро посетени елементи и места от съображения за сигурност или поверителност, можете лесно да го изключите.
Microsoft току-що пусна Windows 10 Anniversary Update с много подобрения и нови функции. В тази нова актуализация ще видите много промени. От поддръжката на писалка на Windows Ink до поддръжката на разширение на браузъра Microsoft Edge, менюто "Старт" и Cortana също са значително подобрени.
Едно място за управление на много операции направо в системната област.
В Windows 10 можете да изтеглите и инсталирате шаблони за групови правила, за да управлявате настройките на Microsoft Edge и това ръководство ще ви покаже процеса.
Тъмният режим е интерфейс с тъмен фон на Windows 10, който помага на компютъра да пести енергия от батерията и намалява въздействието върху очите на потребителя.
Лентата на задачите има ограничено пространство и ако редовно работите с множество приложения, може бързо да ви свърши мястото, за да закачите повече от любимите си приложения.









