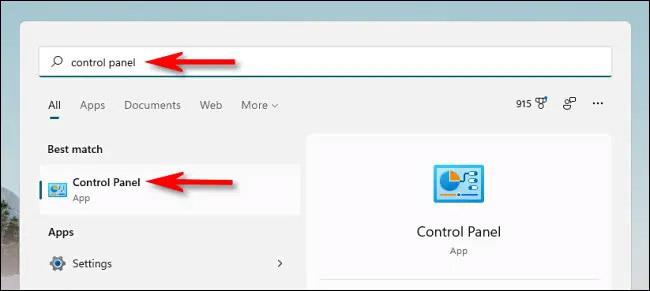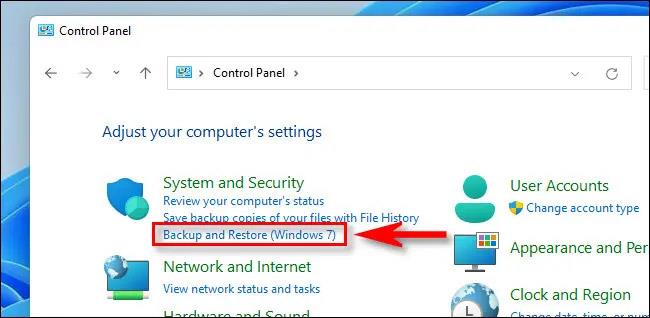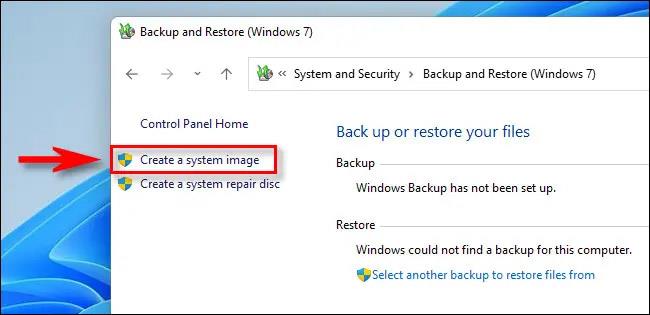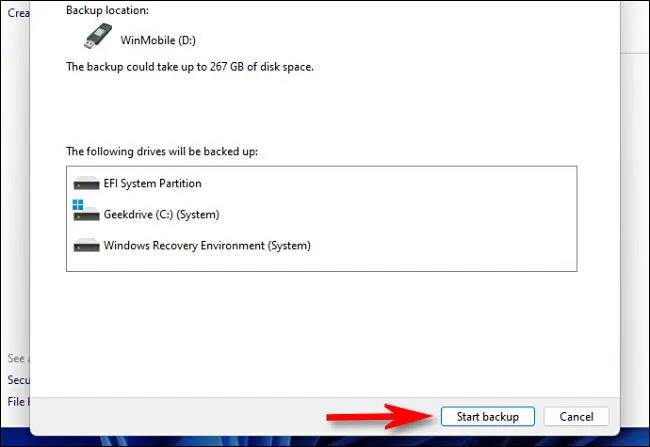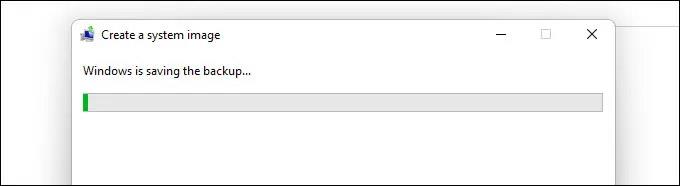В Windows системите като цяло и в частност Windows 11, ако основното устройство на операционната система се повреди, може да отнеме много време, за да върнете системата в нормално работно състояние, дори ако ръчно архивирате копия. Ще трябва да преинсталирате всяко приложение и да конфигурирате всяко по ваш вкус. За да избегнете това, помислете за архивиране на системния образ. Нека разберем как да го направим точно по-долу
Какво е архивиране на системно изображение?
В среда на Windows системното архивиране на изображението е точно копие на цялото устройство „C:“, съдържащо активните папки за инсталиране на Windows на системата, всички инсталирани приложения, както и всички файлове. Конфигурация и данни за тези приложения. Те се съхраняват „замразени“ като важен архив, готови за използване, когато е необходимо.
В случай на повреда на системното задвижване можете да възстановите това изображение на системата на новото устройство, да го върнете и да работите, сякаш нищо не се е променило - без да се преинсталират прозорци или приложения. Разбира се, може да има много допълнителни данни, от които не винаги се нуждаете при редовно архивиране. Следователно идеалното изображение на системата ще играе само основна роля за поддържането на правилното състояние на системата на Windows.
Създайте резервно копие на системно изображение в Windows 11
За да създадете резервно копие на системното изображение на Windows 11, ще трябва да използвате инструмент, наречен „Backup и Restore (Windows 7)“. Този инструмент се предлага с всяка версия на Windows от Windows 7. За да го стартирате, първо достъп до контролния панел, като отворите менюто Start и въведете ключовата дума „Контролен панел“. След това щракнете върху иконата „Контролен панел“ в списъка с резултати по -долу.
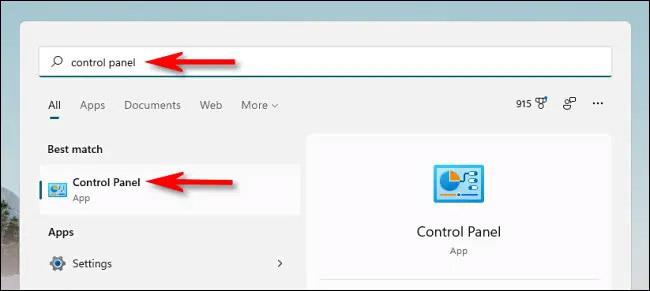
Когато „Контролен панел“ се отвори, погледнете в секцията „Система и сигурността“ и щракнете върху връзката „Резервно копие и възстановяване (Windows 7)“.
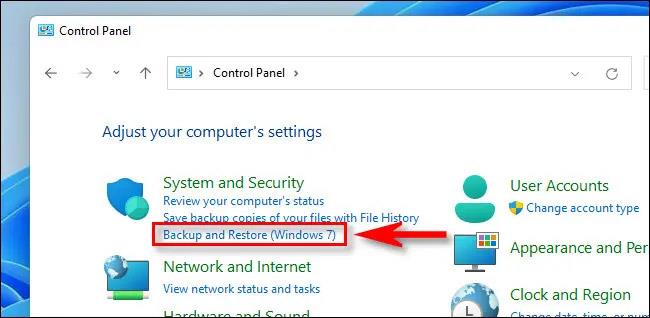
В раздела Архивиране и възстановяване щракнете върху „Създаване на системно изображение“ в страничната лента.
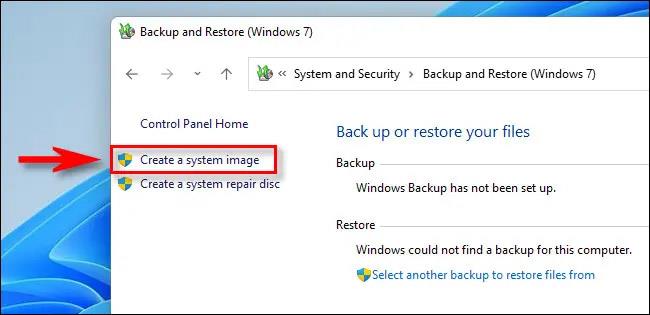
След това Windows ще ви попита къде искате да запазите архива. Можете да изберете локален твърд диск или външно хранилище (не устройството, на което архивирате), DVD или мрежа. Изберете опция и щракнете върху „Напред“.

След това ще видите общ преглед на това, което ще бъде архивирано. Щракнете върху „Стартиране на архивиране“.
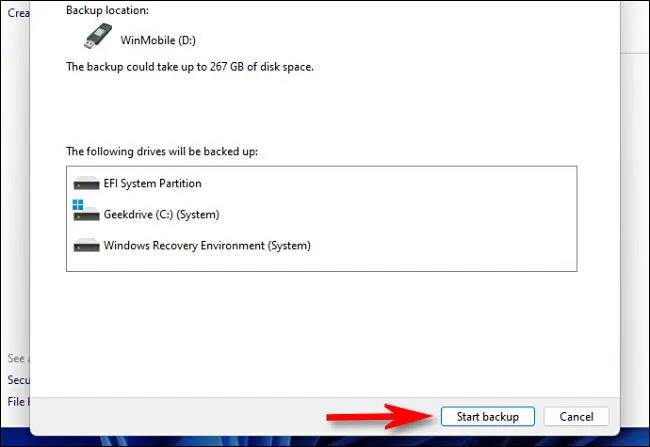
Системата ще ви покаже лента за напредъка за създаване на резервно копие на системния образ.
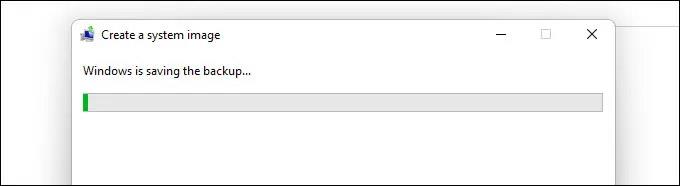
Когато процесът на архивиране приключи, затворете инструмента System Image. Ако проверите местоназначението, ще види��е папка „WindowsImageBackup“, съдържаща архивните файлове. Не премествайте и не променяйте тази папка.
В бъдеще, когато искате да възстановите резервното копие, стартирайте отново инструмента за архивиране и възстановяване (Windows 7), погледнете под „Възстановяване“ и изберете местоположението, което съдържа създаденото от вас системно изображение. Windows ще възстанови резервното копие, ще рестартира компютъра и всичко ще бъде направено.