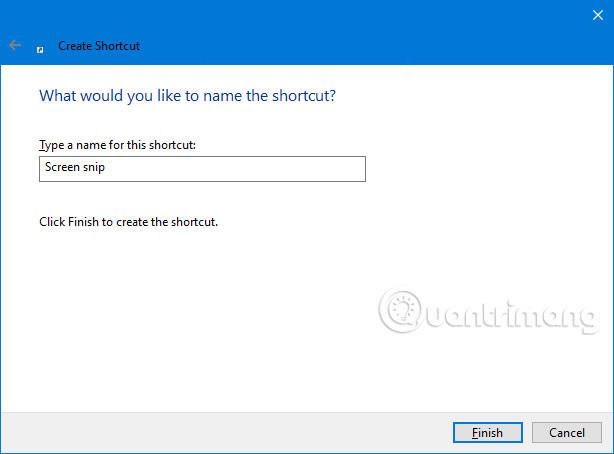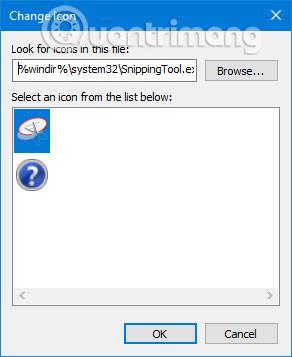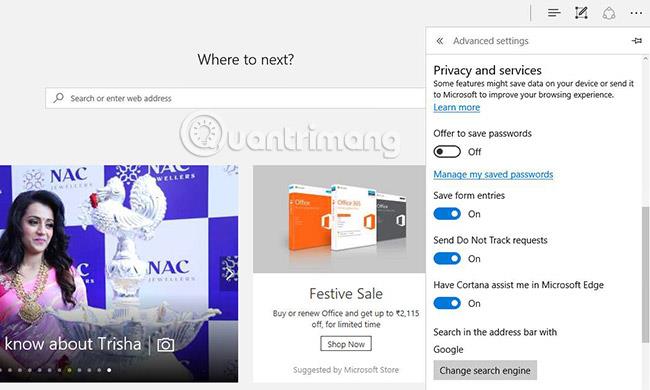Започвайки с Windows 10 build 17661 , новата функция Screen Snip е добавена към Windows 10 за бързо правене и споделяне на екранни снимки.
Можете да изберете правоъгълна област по ваш избор или целия екран и той ще отиде направо в клипборда ви. Ако това е всичко, от което се нуждаете, можете да получите екранната снимка от тук. Ами ако искам да извърша още операции? Веднага след като направите екранна снимка , ще получите известие, че вашата моментна снимка ще бъде пренесена в приложението Sketch Screen, където можете да коментирате и споделяте снимката.
Това ръководство ще ви покаже как да създадете или изтеглите пряк път за изрезка на екрана в Windows 10 .
Вариант 1: Как да изтеглите пряк път на Screen Snip
1. Кликнете върху .zip файла по-долу, за да го изтеглите:
Screen_snip-shortcut.zip
2. Запазете този .zip файл на вашия работен плот.
3. Разархивирайте .zip файла.
4. Отворете .zip файла и извлечете (плъзнете и пуснете) прекия път към вашия работен плот.
5. Можете да изберете опции като Pin to Taskbar , Pin to Start , add to All apps , add to Quick Launch , задаване на клавишни комбинации или преместване Преместете този пряк път там, където искате за по-лесно използване.
6. Когато приключите, можете да изтриете изтегления .zip файл, ако желаете.
Опция 2: Как да създадете пряк път за изрезка на екрана ръчно
1. Щракнете с десния бутон или натиснете и задръжте върху празна област на работния плот и щракнете върху Нов и Пряк път .
2. Копирайте и поставете местоположението по-долу в секцията Въведете местоположението на елемента и щракнете върху Напред (вижте екранната снимка по-долу):
%windir%\explorer.exe ms-screenclip:

3. Въведете името на фрагмента на екрана и щракнете върху бутона Край (вижте екранната снимка по-долу).
Можете също да наименувате този пряк път както искате.
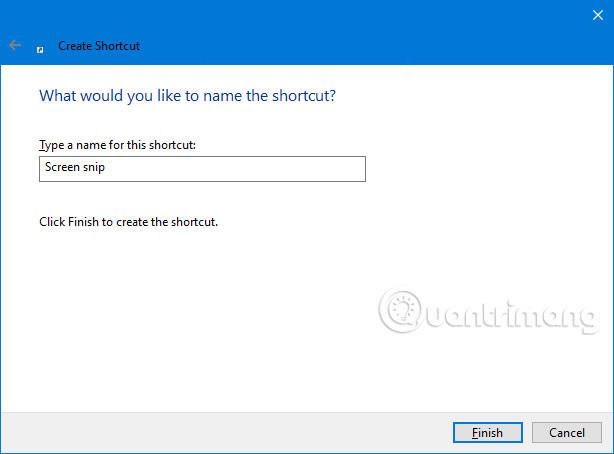
4. Щракнете с десния бутон или натиснете и задръжте новия пряк път на Hyper-V Manager и щракнете върху Свойства .
5. Щракнете върху раздела Пряк път , след което щракнете върху бутона Промяна на иконата (вижте екранната снимка по-долу).

6. В реда по-долу „ Търсете икони в този файл “, копирайте и поставете местоположението по-долу и натиснете Enter (вижте екранната снимка по-долу):
%windir%\system32\SnippingTool.exe
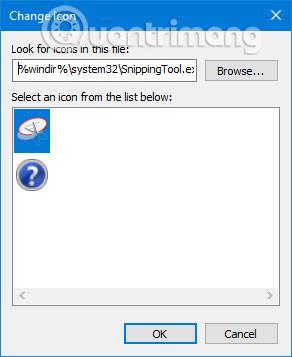
7. Изберете иконата, маркирана в синьо по-горе, и щракнете върху OK (вижте екранната снимка по-горе).
Можете също да използвате всяка икона, която искате вместо това.
8. Щракнете върху OK (вижте екранната снимка по-долу).
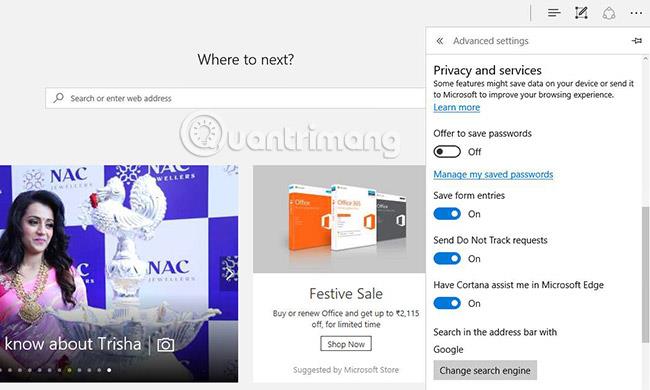
9. Можете да изберете опции като Pin to Taskbar , Pin to Start , add to All apps , add to Quick Launch , задаване на клавишни комбинации или преместване Преместете този пряк път там, където искате за по-лесно използване.
Виж повече: