Как да създадете преки пътища за принтер в Windows 10
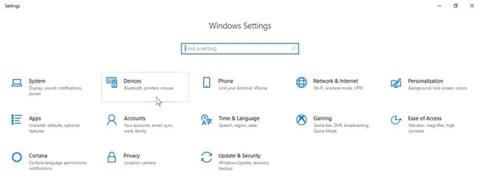
Следващата статия ще ви покаже как да създадете пряк път за принтер в Windows 10 и да поставите иконата в лентата на задачите.
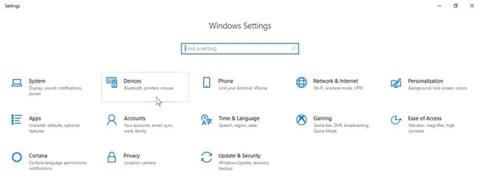
Загубили ли сте иконата за пряк път на принтера в лентата на задачите на Windows 10? В по-ранните версии на Windows тази удобна малка икона съдържаше опашка за печат, което ви позволяваше бързо да видите чакащи задачи за вашия принтер. За съжаление, с Windows 10 и новите начини за печат - като през WiFi и облака - тази лекота изглежда е изчезнала. Но с няколко лесни стъпки можете да възстановите тази достъпност.
Следващата статия ще ви покаже как да създадете пряк път за принтер в Windows 10 и да поставите иконата в лентата на задачите.
Преди да настроите пряк път за принтера
Уверете се, че сте инсталирали пълния софтуерен пакет за принтера, който искате да използвате. Обикновено можете да намерите този драйвер на уебсайта на производителя. Някои производители дори имат специални приложения, които да ви помогнат с този процес на настройка.
След това свържете принтера към компютъра. За кабелен принтер го включете и го включете в компютъра. Също така, ето как да свържете WiFi принтер към компютър за безжичен печат.
Отворете менюто "Старт" , въведете Настройки и отидете на приложението Настройки , което се показва в резултатите от търсенето. След това щракнете върху Устройства и отидете до Принтери и скенери вляво.

Щракнете върху Устройства
Оттам щракнете върху Добавяне на принтер или скенер и изчакайте компютърът ви да сканира за налични принтери.

Щракнете върху Добавяне на принтер или скенер
Щракнете върху връзката Принтерът, който искам, не е в списъка .
Щракнете върху връзката Принтерът, който искам, не е в списъка
Изберете опцията Добавяне на принтер чрез TCP/IP адрес или име на хост и щракнете върху Напред.

Изберете опцията Добавяне на принтер чрез TCP/IP адрес или име на хост
Въведете IP адреса на WiFi принтера, към който искате да се свържете, и натиснете бутона Напред.

Въведете IP адреса на WiFi принтера
Можете да зададете този принтер като принтер по подразбиране в Windows 10, за да спестите време в бъдеще.
Създайте пряк път за принтер на работния плот
Отидете в настройките на устройството, за да намерите името на принтера. Ще трябва да знаете точното име на периферното устройство, за да настроите пряк път за принтер в лентата на задачите. След като имате тази информация, можете да започнете да настройвате пряк път за вашата опашка за печат.
Щракнете с десния бутон навсякъде върху празното пространство на работния плот и задръжте курсора на мишката върху опцията Нов. От падащото меню изберете Пряк път , за да отворите прозореца Създаване на пряк път .

Отворете прозореца за създаване на пряк път
Въведете следната информация в лентата за местоположение за бърз достъп:
rundll32.exe printui.dll,PrintUIEntry /o /n "[Tên máy in]"Не забравяйте да замените [Име на принтер] с точното име на принтера, който използвате, но запазете кавичките непокътнати.
Когато щракнете върху Напред , Windows ще ви подкани да назовете новия пряк път. Моля, назовете прекия път на принтера тук.

Наименувайте прекия път на принтера
Всичко е готово! Успешно създадохте пряк път за принтер на работния плот. Опитайте да щракнете двукратно върху прекия път, за да се уверите, че работи правилно. Ще видите прозореца на опашката на принтера отворен с изброени всички активни или незавършени задачи.
Добавете икона за принтера
Можете да оставите прекия път на принтера такъв, какъвто е, или да му дадете икона, за да го улесните за идентифициране. За да създадете персонализирана икона, щракнете с десния бутон върху нея и изберете Свойства.
След това щракнете върху полето Промяна на иконата . Ако искате да използвате вградените икони на Windows, прегледайте shell32.dll и изберете икона на принтер, която харесвате. Ако искате нещо различно, можете дори да изтеглите пакета с икони за Windows 10 и да зададете изтеглената икона като икона по подразбиране за пряк път на вашия принтер.

Добавете икона за принтера
От тук е лесно да настроите пряк път за принтер в лентата на задачите на Windows 10: Щракнете с десния бутон върху прекия път на работния плот и изберете Закачи към лентата на задачите . Прекият път на принтера също се намира в лентата на задачите на Windows 10 и можете да премахнете (или преместите) прекия път на работния плот, ако желаете.
Режимът на павилион в Windows 10 е режим за използване само на 1 приложение или достъп само до 1 уебсайт с гост потребители.
Това ръководство ще ви покаже как да промените или възстановите местоположението по подразбиране на папката Camera Roll в Windows 10.
Редактирането на файла hosts може да доведе до невъзможност за достъп до интернет, ако файлът не е модифициран правилно. Следващата статия ще ви насочи как да редактирате файла hosts в Windows 10.
Намаляването на размера и капацитета на снимките ще ви улесни да ги споделяте или изпращате на всеки. По-специално, в Windows 10 можете групово да преоразмерявате снимки с няколко прости стъпки.
Ако не е необходимо да показвате наскоро посетени елементи и места от съображения за сигурност или поверителност, можете лесно да го изключите.
Microsoft току-що пусна Windows 10 Anniversary Update с много подобрения и нови функции. В тази нова актуализация ще видите много промени. От поддръжката на писалка на Windows Ink до поддръжката на разширение на браузъра Microsoft Edge, менюто "Старт" и Cortana също са значително подобрени.
Едно място за управление на много операции направо в системната област.
В Windows 10 можете да изтеглите и инсталирате шаблони за групови правила, за да управлявате настройките на Microsoft Edge и това ръководство ще ви покаже процеса.
Тъмният режим е интерфейс с тъмен фон на Windows 10, който помага на компютъра да пести енергия от батерията и намалява въздействието върху очите на потребителя.
Лентата на задачите има ограничено пространство и ако редовно работите с множество приложения, може бързо да ви свърши мястото, за да закачите повече от любимите си приложения.









