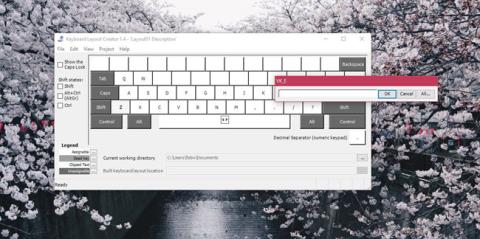Клавиатурните подредби често са ориентирани към клавиатура с клавиши, подредени по определен начин, или към езика, който потребителят използва. Например клавиатурната подредба за въвеждане на корейски , френски, испански или китайски ще бъде различна от обикновената QWERTY клавиатурна подредба за въвеждане на английски. Буквите и техните позиции може да са повече или по-малко еднакви, но в някои клавиатури ще можете да въвеждате знаци с ударения. Windows 10 има голямо разнообразие от клавиатурни подредби за различни езици и можете да добавите всяка клавиатурна подредба, която трябва да използвате. Ако не можете да намерите клавиатурна подредба, която отговаря на вашите нужди, независимо какви са те, винаги можете да създадете персонализирана клавиатурна подредба. И това е много лесно.
За да създадете персонализирани клавиатурни подредби, имате нужда от приложение, наречено Microsoft Keyboard Layout Creator . Това е безплатно приложение, разработено от Microsoft, което всеки може да използва за създаване на персонализирани клавиатурни подредби. Той е много лесен за използване и оформленията, които създавате, могат да бъдат споделени с всеки, който иска да го инсталира на собствената си система. Изтеглете Microsoft Keyboard Layout Creator, инсталирайте и стартирайте приложението.
Изтеглете Microsoft Keyboard Layout Creator .
Персонализирана клавиатурна подредба за Windows 10
Ще получите основна клавиатурна подредба без специален ред от цифровата клавиатура. Тези ключове са цветно кодирани. Можете да персонализирате всички бели клавиши, но не и тъмносивите. Тъмносивите клавиши представляват клавиши като Tab, Shift, Caps и др
Щракнете вътре в клавишите с възможност за персонализиране и в диалоговия прозорец, който се отваря, въведете клавиша/знака, който искате да се показва при натискане на клавиша. Тази стъпка ще ви помогне да въведете знака по подразбиране за този ключ. Ако искате да промените състоянието на символа за ключа, щракнете върху бутона Всички в същия диалогов прозорец.
Можете също да сдвоите клавиши с помощта на клавишите Ctrl и Alt .

Когато сте готови, отидете на Проект > Изграждане на DLL и пакет за настройка . Ще видите подкана с въпрос дали искате да проверите свойствата на клавиатурната подредба, която създавате, и трябва да направите тази проверка. В тази стъпка можете да дадете подходящо име и описание за клавиатурната подредба, която създавате.

Софтуерът ще създаде MSI файл и EXE файл и един от тези два файла се използва за инсталиране на вашата персонализирана клавиатурна подредба. Създадохме клавиатурна подредба за въвеждане на главни букви и я нарекохме Angry. Веднъж инсталиран, той позволява на потребителите да въвеждат всички главни букви, без да задържат натиснат клавиша Shift . За по-сложни клавиатурни подредби ще ви отнеме повече време за създаване, но като цяло този инструмент все още е лесен за използване и просто ви трябва време, за да свикнете с него.
Виж повече: