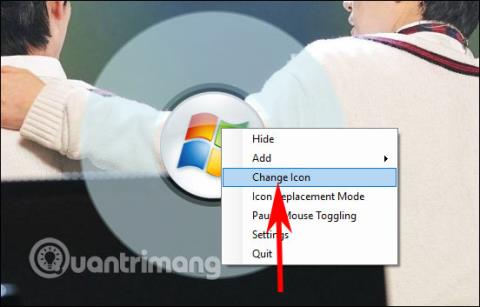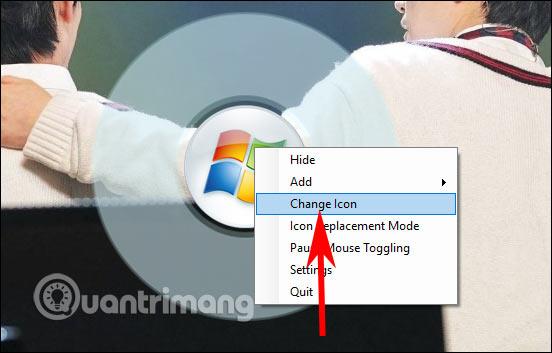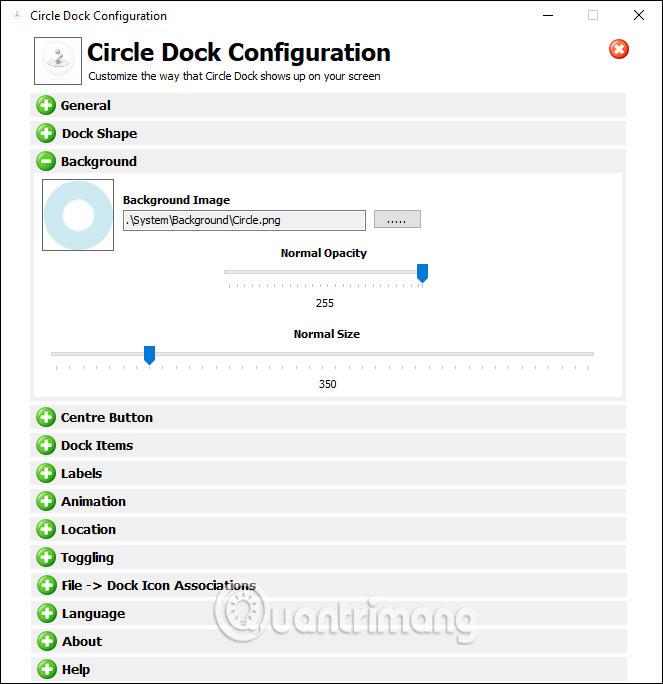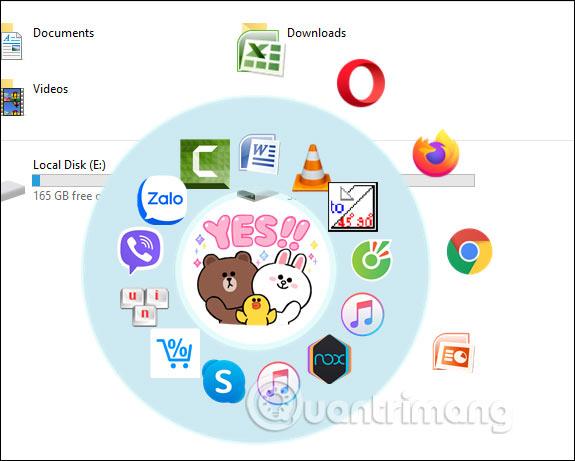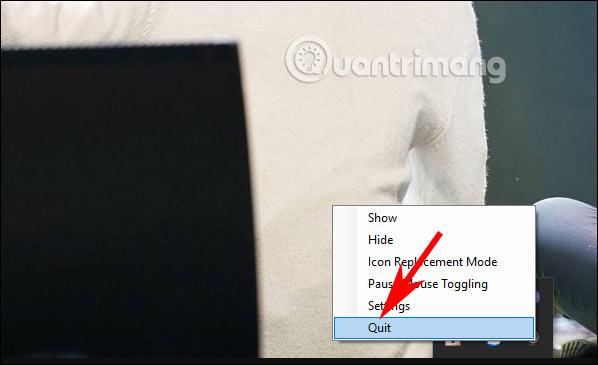Инструментът CircleDock създава инструмент за отваряне на приложения на вашия компютър в странна кръгла форма, вместо ръчно отваряне на приложението от началния екран или през менюто "Старт". След това можете да изберете и подредите любимите си приложения и уеб браузъри, инсталирани на вашия компютър в кръг. И този кръг ще се появи на всеки екранен интерфейс за бързо стартиране на приложения или можете да завъртите кръга, когато въртите средния бутон на мишката. Статията по-долу ще ви напътства как да създадете кръг за отваряне на приложение в Windows 10.
Инструкции за създаване на Windows кръг за отваряне на приложения
Етап 1:
Изтегляте инструмента CircleDock от връзката по-долу. След това в извлечената папка щракнете върху exe файла, за да стартирате инструмента CircleDock и сте готови, без да се налага да инсталирате много.
Стъпка 2:
По това време на екрана ще се появи кръг с познатата икона на Window 7. Щракнете с десния бутон върху кръга и изберете Промяна на икона , за да промените изображението или иконата по ваш вкус с вашето собствено изображение или икона, налична на вашия компютър.
Това вече ще се появи на вашия компютър, така че можете да изберете нова икона, ако искате.
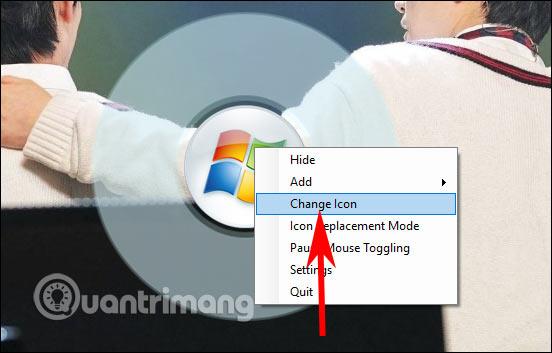
Стъпка 3:
Щракнете с десния бутон и изберете Настройки . Сега можете да персонализирате кръга да бъде голям или малък, да промените формата на кръга, скоростта на въртене и прозрачността на кръга и пряк път за отваряне на CircleDock.
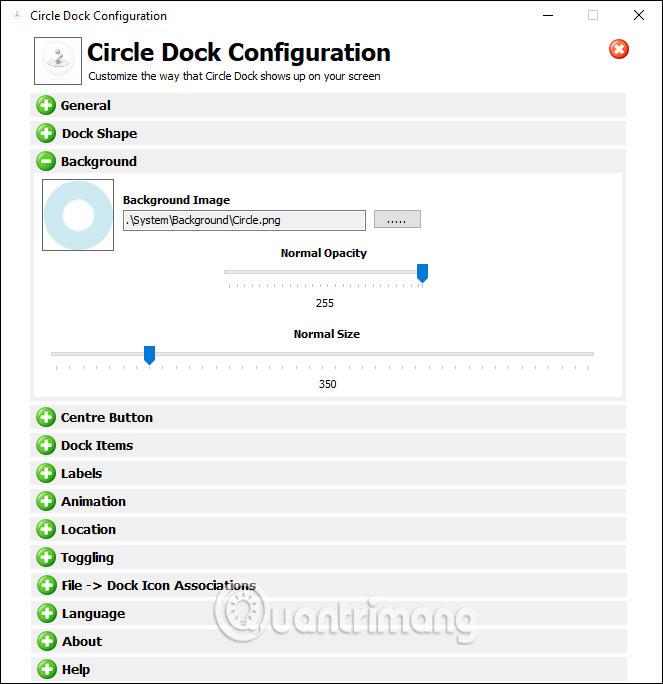
Стъпка 4:
След като настроим кръга, плъзгаме иконата на приложението извън екрана до кръга CircleDock . Броят на допълненията към кръга ще бъде неограничен. Когато няма повече място в кръг, инструментът автоматично превключва към нов кръг.
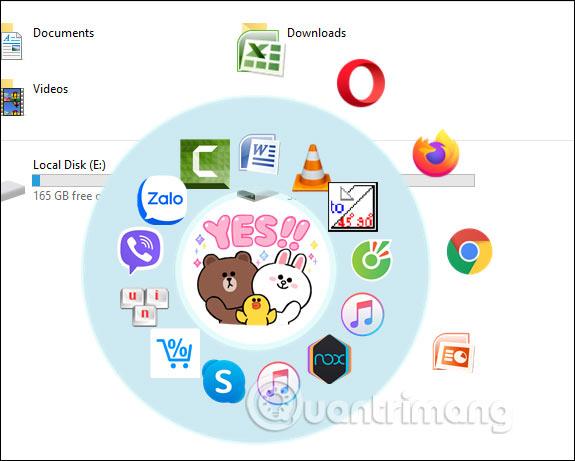
За да завъртите кръга, завъртете средната мишка.За да скриете кръга, щракнете средната мишка. За да излезете напълно от програмата , щракнете върху иконата CircleDock в системната област и щракнете с десния бутон върху > Изход .
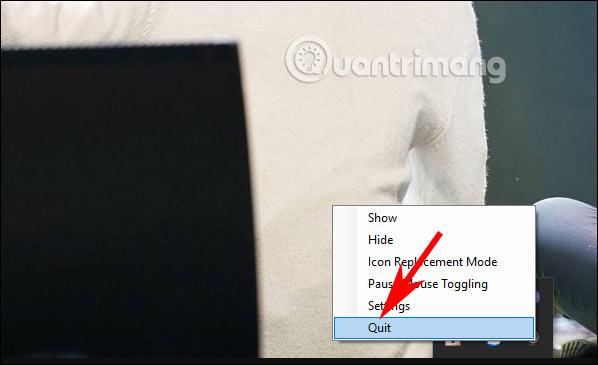
Виж повече: