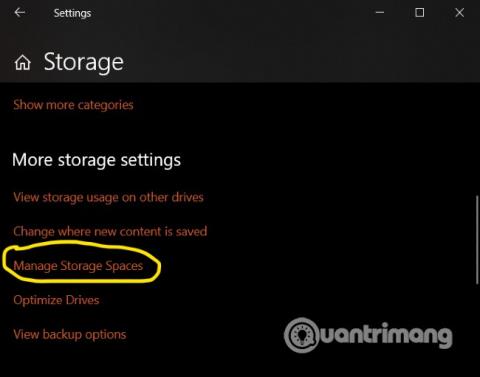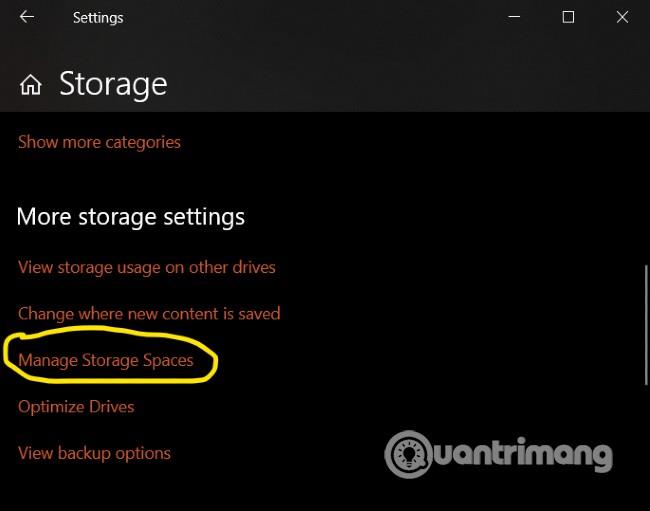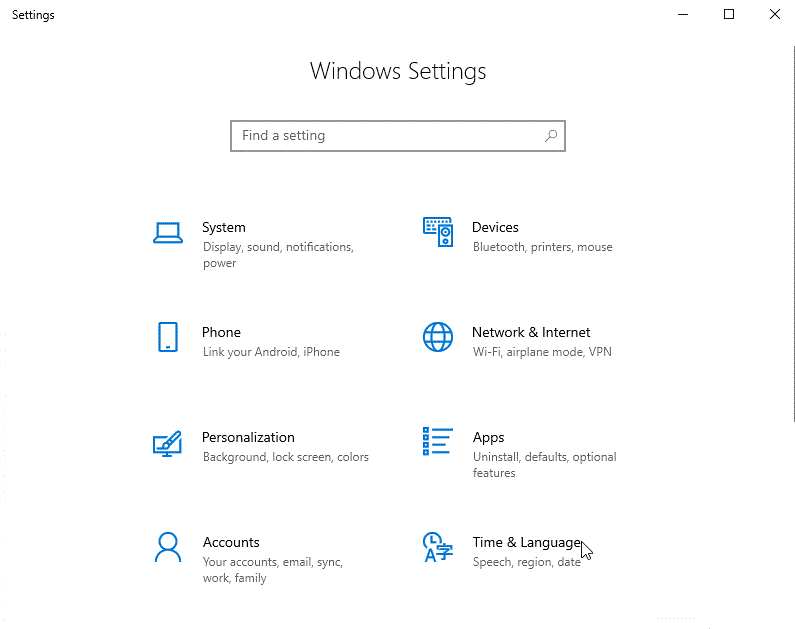Microsoft се опитва да внесе функции за управление на контролния панел в приложението Настройки. Това ще помогне на потребителите да управляват, използват и контролират компютри с Windows 10 по по-унифициран и ефективен начин.
Създаването и управлението на пространства за съхранение е най-новата функция, която Microsoft е включила в настройките на Windows 10. Преди това тази функция изискваше потребителите да отворят контролния панел и след това да използват стария интерфейс за управление, за да го направят.
Тестовите компилации на Windows 10 тестват способността за създаване и управление на пространства за съхранение. В близко бъдеще Microsoft официално ще актуализира тази функция за всички потребители.
Тази статия Quantrimang ще ви напътства как да създавате и управлявате пространства за съхранение направо в настройките на Windows 10. Стъпките са както следва:
- Отворете приложението Настройки на Windows 10
- Влезте в секцията Системи и изберете Storgae
- След това превъртете надолу и изберете Управление на магазинни пространства
- Тук можете да видите местата за съхранение във вашето устройство
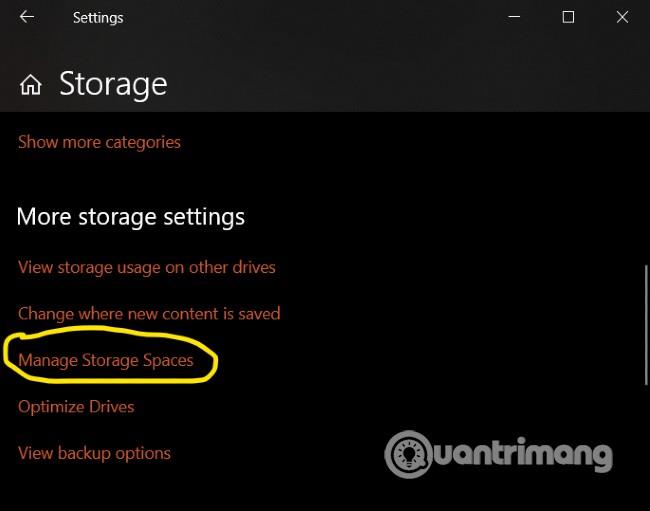
С новите Storage Spaces имате по-добри възможности, когато става въпрос за управление на съхранение. Например, можете да създадете прости пространства за съхранение или да получите достъп до пул за съхранение от ресурси за съхранение. Когато създавате нов пул за съхранение, можете да добавяте пространства за съхранение от множество устройства.
За подробности, моля, вижте GIF изображението по-долу:
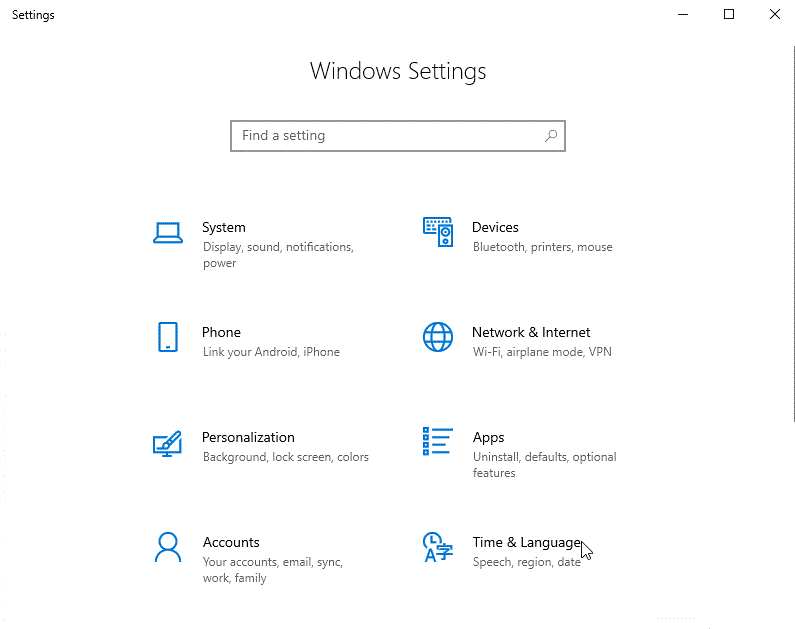
Как да създадете пространства за съхранение в настройките на Windows 10
Какво представляват пространствата за съхранение?
Пространствата за съхранение помагат за защита на данните от повреда на твърдия диск и разширяват съхранението с течение на времето, докато добавяте дискове към вашия компютър. Можете да използвате пространства за съхранение, за да групирате две или повече устройства заедно в пул за съхранение и след това да използвате капацитет от този пул, за да създадете виртуални устройства, наречени пространства за съхранение.
Тези пространства за съхранение обикновено съхраняват две копия на данни, така че ако едно от вашите устройства се повреди, все още имате непокътнато копие на вашите данни. Ако ви свърши мястото, просто добавете още дискове към пула за съхранение.