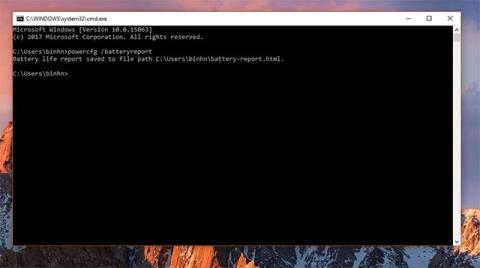Въпреки че традиционните настолни компютри все още са важна част от екосистемата на Windows, потребителите се обръщат към много преносими устройства, които предлагат гъвкава употреба, като същевременно осигуряват достатъчна производителност, дори изли��на в много ситуации. При такива устройства батерията е един от най-важните фактори, понякога дори повече от производителността на системата. Един лаптоп няма да бъде истински лаптоп, ако батерията му е твърде слаба.
Ефективното управление на батерията също е важно. Ако направите това добре, батерията ще работи по-издръжливо и може да ви служи по-дълго. Windows 10 поддържа малка, но доста полезна функция, която ви помага да знаете състоянието на батерията на вашия лаптоп непрекъснато във времето, което създава диаграма за използването на батерията.
По принцип диаграмата за използване на батерията ви позволява непрекъснато да събирате информация за състоянието на батерията и по този начин да коригирате съответно използването. Тази диаграма обаче няма да е налична и трябва да я активирате с команда.
Първо, трябва да влезете в устройството си с Windows 10 с администраторски акаунт (admin), да стартирате cmd.exe с администраторски права (чрез менюто "Старт") и след това да въведете следната команда:
powercfg spr
Ще отнеме няколко секунди на Windows да изпълни командата, но не бързайте да затваряте cmd прозореца, защото целият процес може да отнеме до минута в някои специални случаи. И след това генерирайте отчети с помощта на HTML формат, който можете да стартирате във всеки браузър. Веднага след като командата бъде изпълнена успешно, системата ще генерира отчет във формат HTML, който можете да отворите във всеки уеб браузър.

Път на HTML файл
Този HTML файл, наречен System Power Report, не се стартира автоматично, вашата помощна програма за команден ред ще покаже само пътя до него (обикновено ще бъде: „ Отчет за живота на батерията, записан в C:\User\battery-report.html “). С други думи, трябва да извършите целия процес ръчно, което е да копирате пътя на HTML файла и да го отворите в уеб браузър.
System Power Report съдържа набор от съществена информация, свързана със състоянието на батерията на вашия лаптоп, включително графика за използване, която се показва доста интуитивно.


Това е полезна функция, но все още сравнително „скечална“. Надяваме се, че в новите актуализации Microsoft ще го направи функция по подразбиране, която може лесно да се активира и използва в Windows 10 .