Как да създадете администраторски акаунт, когато не можете да влезете в Windows 10

Този метод ще ви помогне да създадете нов администраторски акаунт, за да влезете в Windows 10.

Обикновено, за да създадете нов администраторски (администраторски) акаунт за Windows 10 , първо трябва да влезете в Windows 10 с администраторски акаунт или обикновен акаунт с администраторски права. Въпреки това има някои случаи, в които не можете да влезете в Windows 10 поради причини като забравена парола, загуба на администраторски права...
И така, как можете да създадете нов администраторски акаунт, който да ви помогне да си възвърнете достъпа до вашия компютър с Windows 10? Статията на Quantrimang по-долу ще ви насочи как да създадете администраторски акаунт, когато не можете да влезете в Windows 10.
Създайте администраторски акаунт за Windows 10 с помощта на командния ред
Тъй като не можете да влезете в Windows 10, не можете да отворите командния ред в Windows 10. Но не се притеснявайте, можете да отворите командния ред на екрана за вход с помощта на инсталатора на Windows 10.
Стъпка 1: Заменете utilman.exe с cmd.exe с инсталатора
move c:\windows\system32\utilman.exe c:\copy c:\windows\system32\cmd.exe c:\windows\system32\utilman.exe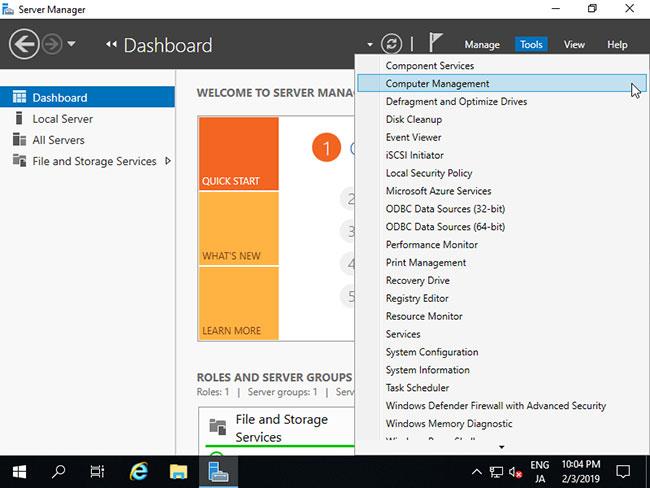
Стъпка 2: Отворете командния ред от прозореца за влизане в Windows 10
Тъй като сте изключили инсталатора, компютърът ви ще се зареди нормално. Когато стигнете до екрана за вход, щракнете върху иконата за лесен достъп в долния десен ъгъл на екрана. Командният ред ще се появи, ако сте направили всичко правилно в стъпка 1.
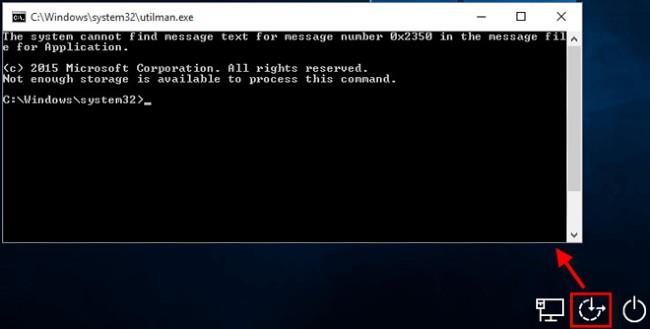
Стъпка 3: Създайте нов администраторски акаунт с помощта на командни редове
Сега можете да създадете нов администраторски акаунт за Windows 10, като изпълните следните два командни реда. Заменете user_name с името на акаунта, който искате да настроите.
net user user_name /addnet localgroup administrators user_name /add
След няколко секунди новосъздаденият администраторски акаунт ще се появи в долния ляв ъгъл на екрана и можете да го използвате, за да влезете в Windows 10.

Стъпка 4: Възстановете файла utilman.exe
След като създадете администраторския акаунт, трябва да възстановите файла utilman.exe. Ако не направите това, няма да можете да използвате Utility Manager на екрана за влизане в Windows 10, а лошите могат да използват командния ред, за да направят вредни промени на вашия компютър.
За да възстановите utilman.exe , изпълнете следните стъпки:
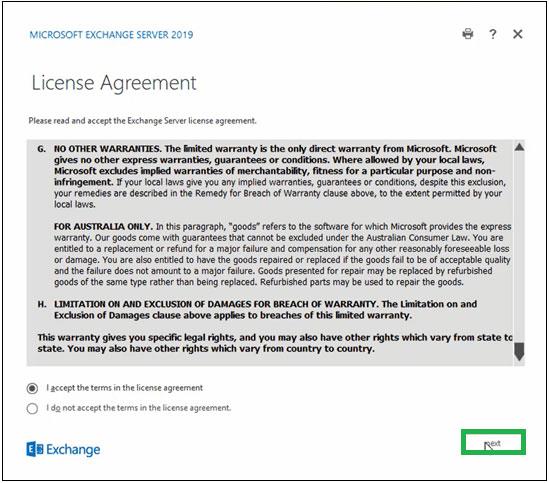
Създайте администраторски акаунт за Windows 10, като използвате USB или CD, за да инсталирате iSumsoft
Стъпка 1: Създайте USB или CD, за да инсталирате iSumsoft
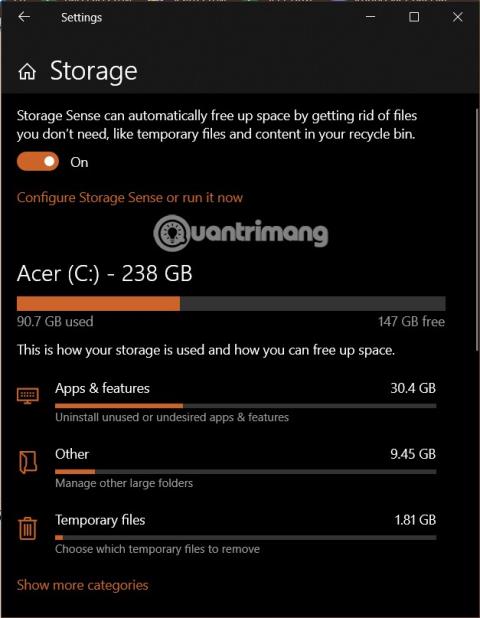
Стъпка 2: Стартирайте компютъра от USB или инсталационен компактдиск на iSumsoft
Стъпка 3: Създайте администраторски акаунт за Windows 10
Когато се появи екранът на iSumsoft Windows Password Refxier, щракнете върху бутона Добавяне на потребител . Въведете потребителско име и парола (по избор) и щракнете върху OK. Програмата автоматично ще създаде администраторски акаунт за вас.
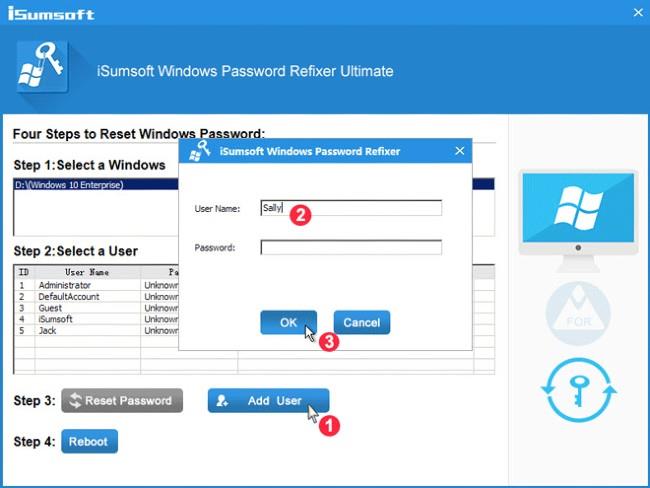
Стъпка 4: Влезте в компютъра си, като използвате новосъздадения администраторски акаунт
След като бъде създаден, вашият компютър ще се рестартира нормално и ще видите новосъздадения администраторски акаунт в долния ляв ъгъл на екрана. Можете да използвате този акаунт, за да влезете в Windows 10.
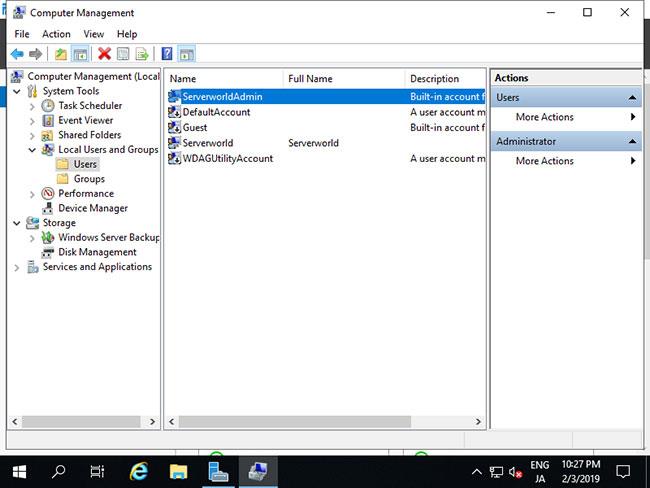
Желаем ви успех и ви каним да се обърнете към други чудесни съвети за Quantrimang:
Режимът на павилион в Windows 10 е режим за използване само на 1 приложение или достъп само до 1 уебсайт с гост потребители.
Това ръководство ще ви покаже как да промените или възстановите местоположението по подразбиране на папката Camera Roll в Windows 10.
Редактирането на файла hosts може да доведе до невъзможност за достъп до интернет, ако файлът не е модифициран правилно. Следващата статия ще ви насочи как да редактирате файла hosts в Windows 10.
Намаляването на размера и капацитета на снимките ще ви улесни да ги споделяте или изпращате на всеки. По-специално, в Windows 10 можете групово да преоразмерявате снимки с няколко прости стъпки.
Ако не е необходимо да показвате наскоро посетени елементи и места от съображения за сигурност или поверителност, можете лесно да го изключите.
Microsoft току-що пусна Windows 10 Anniversary Update с много подобрения и нови функции. В тази нова актуализация ще видите много промени. От поддръжката на писалка на Windows Ink до поддръжката на разширение на браузъра Microsoft Edge, менюто "Старт" и Cortana също са значително подобрени.
Едно място за управление на много операции направо в системната област.
В Windows 10 можете да изтеглите и инсталирате шаблони за групови правила, за да управлявате настройките на Microsoft Edge и това ръководство ще ви покаже процеса.
Тъмният режим е интерфейс с тъмен фон на Windows 10, който помага на компютъра да пести енергия от батерията и намалява въздействието върху очите на потребителя.
Лентата на задачите има ограничено пространство и ако редовно работите с множество приложения, може бързо да ви свърши мястото, за да закачите повече от любимите си приложения.









