Как да стартирате File Explorer с администраторски права (admin) в Windows 11

Понякога ще трябва да стартирате File Explorer с повишени привилегии, за да изпълните определена задача като системен администратор.

Когато стартирате File Explorer по обичайния начин в Windows 11, той се отваря със стандартни привилегии по подразбиране. Понякога обаче ще трябва да стартирате File Explorer с повишени привилегии, за да изпълните определена задача като системен администратор. Нека разберем как да го направим точно по-долу.
Отворете File Explorer с администраторски права, като използвате EXE файла
За да отворите File Explorer с администраторски права чрез изпълнимия файл .exe, първо трябва да го отворите както обикновено, като натиснете клавишната комбинация Windows + E или щракнете върху иконата File Explorer в лентата на задачите.
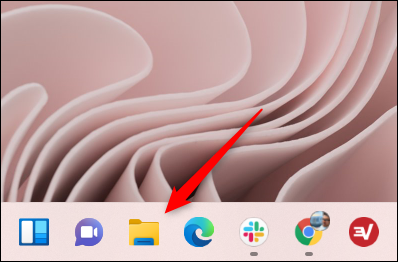
След това в прозореца на File Explorer, който се отваря, намерете EXE файла File Explorer в пътя „ Този компютър > Windows (C:) > Windows “. Щракнете с десния бутон върху приложението File Explorer и след това изберете „ Run as Administrator “ в контекстното меню, което се показва.
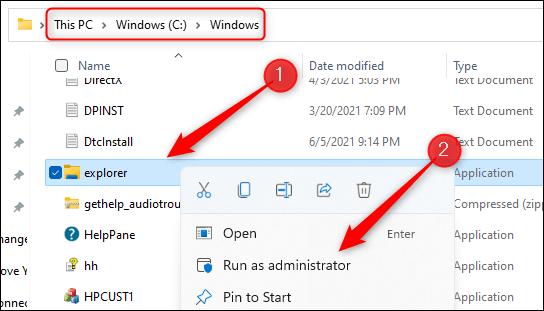
Нов екземпляр на File Explorer веднага ще се отвори с привилегии на системен администратор.
Отворете File Explorer с администраторски права чрез диспечера на задачите
Можете също да отворите File Explorer с администраторски права с помощта на диспечера на задачите.
Първо стартирайте диспечера на задачите, като натиснете клавишната комбинация Ctrl + Shift + Escape . След това в интерфейса на диспечера на задачите, който се отваря, щракнете върху „ Още подробности “ в долната част на прозореца.
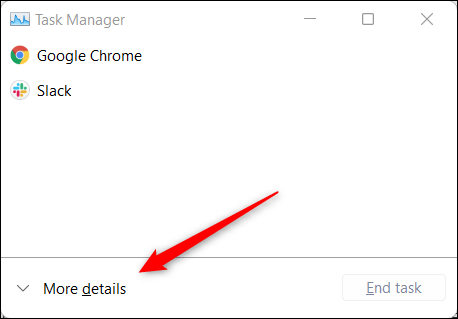
Прозорецът на диспечера на задачите ще се разшири, показвайки различна информация за приложенията, работещи в момента в системата. Щракнете върху раздела „ Файл “ в лентата с менюта, след което изберете „ Изпълни нова задача “ в падащото меню, което се показва.
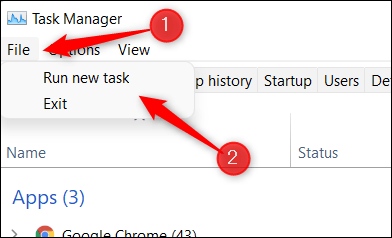
Веднага ще се появи прозорецът Създаване на нова задача . Въведете “ explorer.exe ” в текстовото поле до бутона Отвори, поставете отметка в квадратчето до опцията “ Създаване на тази задача с администраторски права ” и след това щракнете върху “ OK ”.
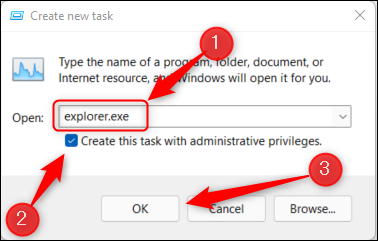
File Explorer веднага ще се отвори с привилегии на системен администратор.
С File Explorer, работещ с повишени привилегии, вече можете да търсите всяко приложение или файл, до които искате да получите достъп. Уверете се обаче, че файлът или папката, които търсите, не са скрити.
Режимът на павилион в Windows 10 е режим за използване само на 1 приложение или достъп само до 1 уебсайт с гост потребители.
Това ръководство ще ви покаже как да промените или възстановите местоположението по подразбиране на папката Camera Roll в Windows 10.
Редактирането на файла hosts може да доведе до невъзможност за достъп до интернет, ако файлът не е модифициран правилно. Следващата статия ще ви насочи как да редактирате файла hosts в Windows 10.
Намаляването на размера и капацитета на снимките ще ви улесни да ги споделяте или изпращате на всеки. По-специално, в Windows 10 можете групово да преоразмерявате снимки с няколко прости стъпки.
Ако не е необходимо да показвате наскоро посетени елементи и места от съображения за сигурност или поверителност, можете лесно да го изключите.
Microsoft току-що пусна Windows 10 Anniversary Update с много подобрения и нови функции. В тази нова актуализация ще видите много промени. От поддръжката на писалка на Windows Ink до поддръжката на разширение на браузъра Microsoft Edge, менюто "Старт" и Cortana също са значително подобрени.
Едно място за управление на много операции направо в системната област.
В Windows 10 можете да изтеглите и инсталирате шаблони за групови правила, за да управлявате настройките на Microsoft Edge и това ръководство ще ви покаже процеса.
Тъмният режим е интерфейс с тъмен фон на Windows 10, който помага на компютъра да пести енергия от батерията и намалява въздействието върху очите на потребителя.
Лентата на задачите има ограничено пространство и ако редовно работите с множество приложения, може бързо да ви свърши мястото, за да закачите повече от любимите си приложения.









