Как да създадете ZIP файлове на Android
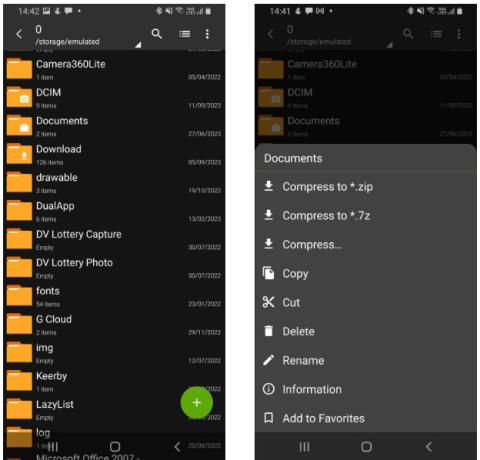
Създаването на ZIP файлове е лесно и можете да го направите на всяко устройство, което имате - включително телефони с Android.
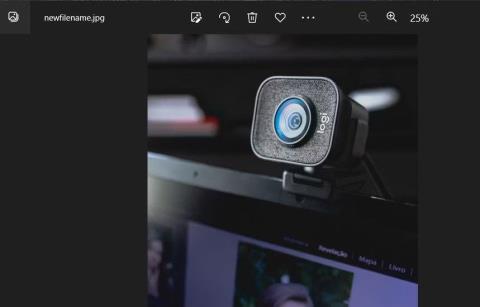
Стеганографията е скриването на данни (или информация под формата на съобщения). В компютърна гледна точка това означава скриване на данни в алтернативни файлове. Използването на стеганографска техника ви позволява да скриете важни (секретни) файлове, съхранявани на вашия компютър.
Един метод за стеганография е да обедините ZIP файл , съдържащ множество файлове, с едно изображение. След това ZIP файлът няма да се различава от стандартния файл с изображение. По-долу са два начина за скриване на ZIP файлове във файлове с изображения на компютър с Windows 11/10.
Как да скриете ZIP във файлове с изображения с помощта на командния ред
Можете да скриете ZIP файлове в изображения без софтуер на трети страни, като използвате командния ред . Това е сравнително просто, защото трябва да изпълните само една команда. Обърнете внимание, че изображенията, които използвате, трябва да са във формат JPG , PNG или GIF .
Как да започнете с командния ред
Ето как можете да скриете ZIP файлове в изображения с помощта на командния ред:
cd\Userscopy /B imagefilename.jpg+ZIParchivename.zip newfilename.jpgЩе трябва да замените името на файла в примерната команда по-горе с действителното име. Командата няма да работи, ако името на вашия файл включва интервали. Затова се уверете, че името на ZIP архива или файла с изображение няма интервали. 3-те файла в примерната команда по-горе са:
Сега нека проверим новосъздадения файл с изображение в същата директория. Двукратното щракване върху този файл ще го отвори в програмата за преглед на изображения по подразбиране. Не изглежда като ZIP файл, но все още можете да получите достъп до обединения ZIP файл от изображението.
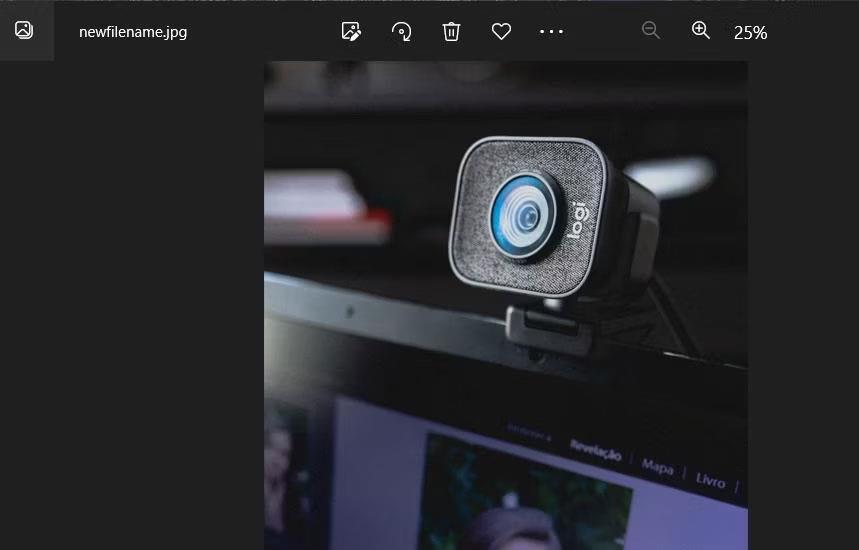
Изображението включва вграден ZIP файл
Как да получите достъп до файлове в изображения
За достъп до файла, скрит в това изображение, изтеглете и инсталирайте безплатно достъпния софтуер 7-Zip, един от най-добрите инструменти за декомпресиране на файлове за Windows.
Инсталирайте 7-ZIP
Отидете до папката, съдържаща новия файл с изображение, като използвате командата copy /B , създадена в 7-Zip. Щракването двукратно върху този файл с изображение ще отвори ZIP файла, който сте обединили. След това можете да получите достъп до цялото съдържание на ZIP файла, като щракнете двукратно върху него в 7-Zip.
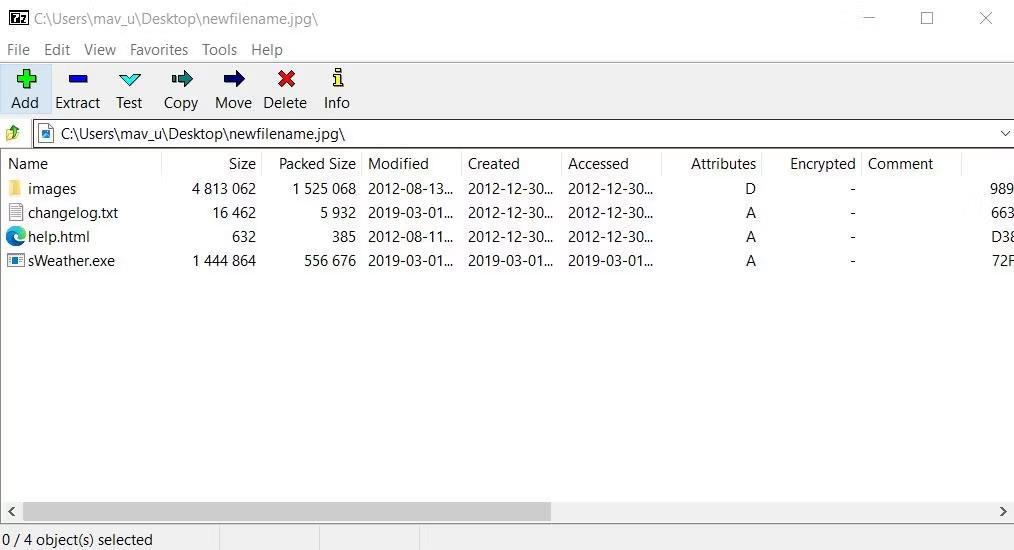
Бутон за извличане в 7-Zip
Или можете да извлечете съдържание от файла със 7-Zip, като изберете файла с изображение и щракнете върху Извличане . Щракнете върху бутона с елипса, за да изберете папката, съдържаща извлечените файлове. След това щракнете върху OK, за да продължите с декомпресията.
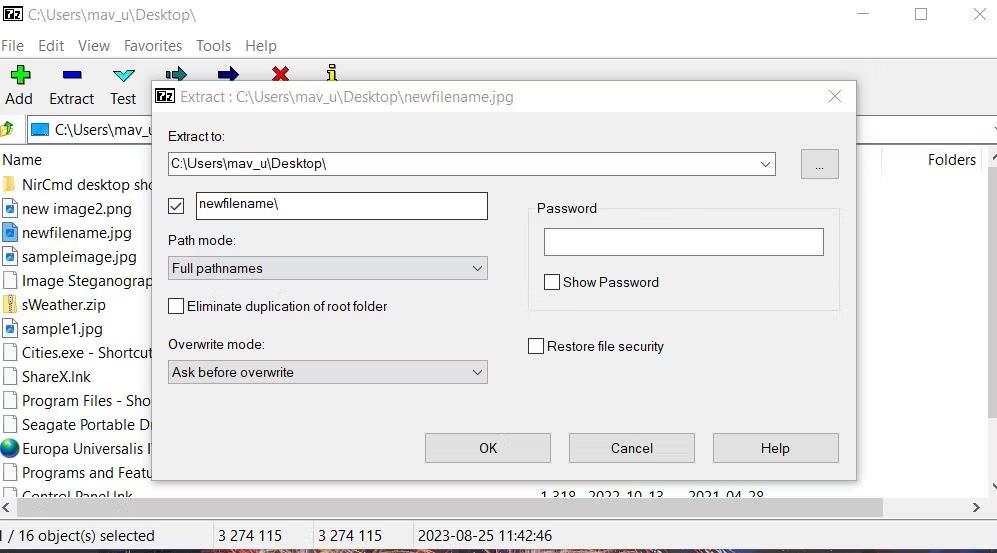
Прозорец за извличане
Как да скриете ZIP във файлове с изображения с помощта на стеганография на изображения
Ако предпочитате по-автоматизиран начин за скриване на ZIP файлове във файлове с изображения, помислете за софтуера Image Steganography. Image Steganography е безплатен софтуер за Windows 11/10, който ви позволява да вграждате ZIP файлове в изображения, без да въвеждате никакви команди. Ето как можете да скриете ZIP файлове в изображения с помощта на софтуера Image Steganography:
1. Отворете страницата Image Steganography в Софтуер.
2. Изтеглете и щракнете двукратно върху файла Image Steganography Setup.exe, за да се покаже прозорецът на инсталатора.
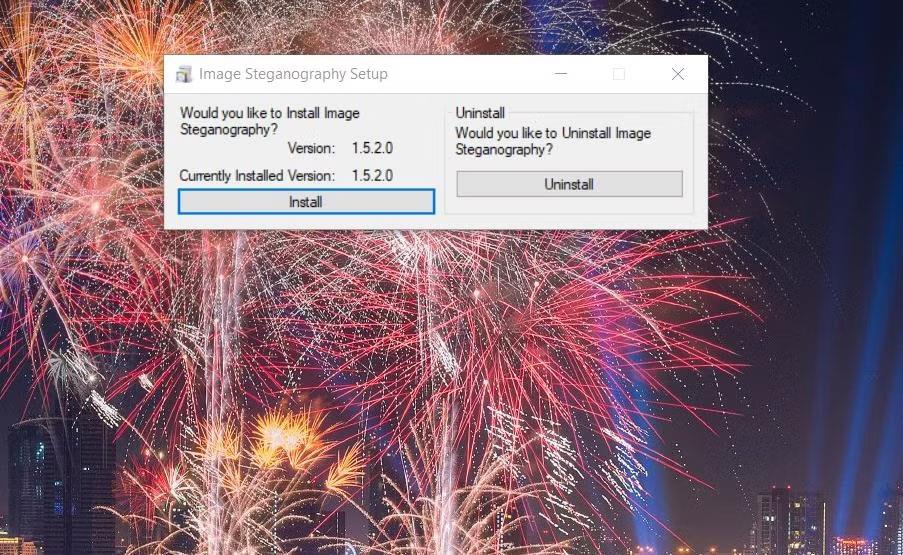
Бутон за инсталиране на стеганография на изображения
3. Изберете Да , когато бъдете подканени да стартирате Image Steganography.
Отворете папката, съдържаща ZIP архива и файловете с изображения, които искате да обедините. Не забравяйте, че и двата файла трябва да са в една и съща папка като първия метод.
Плъзнете и пуснете файла с изображение от неговата папка в полето Изображение в софтуера, за да го изберете. След като сте готови, продължете по следния начин:
1. Щракнете върху бутона Файл.
2. След това плъзнете и пуснете ZIP файла от папката в полето за файлове.
3. Щракнете върху бутона Избор за изходното изображение.
4. Изберете папка, за да запишете изходния файл. Въведете име за новия файл с изображение и щракнете върху Запазване .
5. Уверете се, че са избрани опциите за стеганографски режим Embed и Encode .
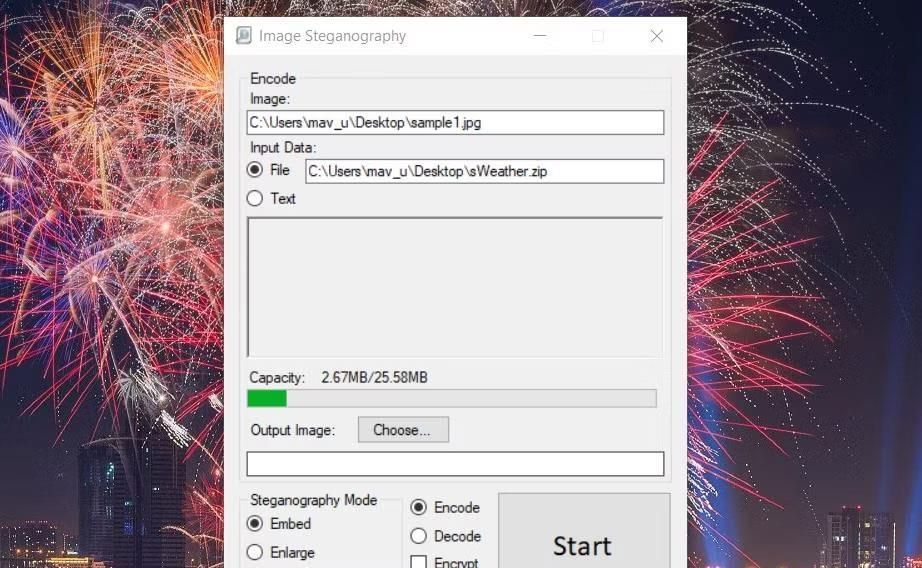
Бутон за кодиране
6. Щракнете върху бутона Старт в Стеганографията на изображението.
Ако се появи съобщение за грешка „изображението е твърде малко“, трябва да изберете по-голям файл с изображение. Файлът с изображение трябва да е по-голям от ZIP архива, който искате да обедините. Освен това поставете отметка в квадратчето Предварително мащабирано изображение .
Вашият нов изходен файл с изображение ще бъде във всяка папка, в която сте избрали да го запишете. ZIP файлът е вграден, но ще видите само изображението в какъвто и софтуер да е отворен.
Как да получите достъп до файлове в изображения
Скритите файлове няма да бъдат достъпни в 7-Zip, когато са създадени със софтуера Image Steganography. За да получите отново достъп до вградения ZIP файл, ще трябва да декодирате скрития файл с изображение с помощта на софтуер за стенография. Ето как можете да дешифрирате файл с изображение, който съдържа вграден ZIP:
1. Щракнете върху опцията за режим на декодиране на стенография .
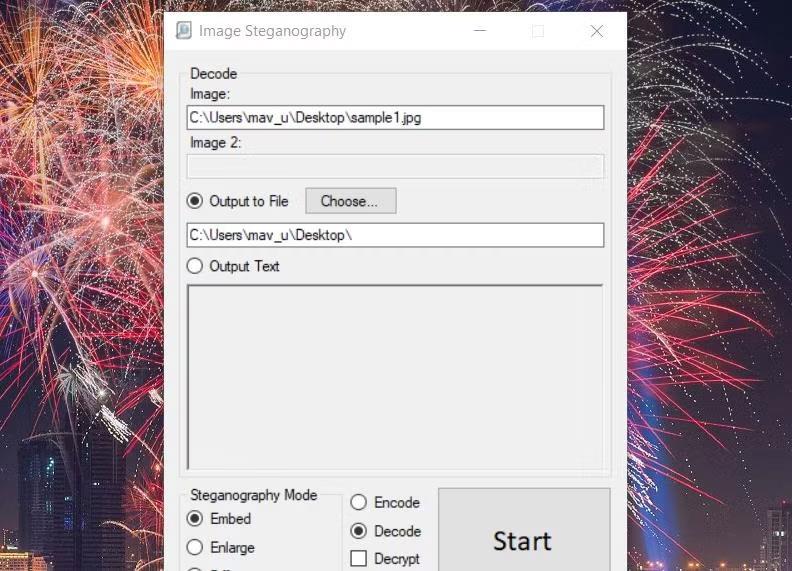
Бутон за декодиране
2. Плъзнете и пуснете файла с изображение за декодиране в полето Изображение в софтуера.
3. Щракнете върху бутона Избор , за да изберете местоположението на папката, за да включите ZIP файла, и щракнете върху OK.
4. Щракнете върху бутона Старт на Image Stenography, за да декодирате файла с изображение.
5. Накрая щракнете върху OK в завършения диалогов прозорец.
Местоположението на папката, което сте избрали, вече ще включва скрития ZIP файл във файла с изображение. Можете да получите достъп до цялото съдържание в този файл, като го декомпресирате, като използвате един от методите в инструкциите на Quantrimang.com за това как да декомпресирате ZIP файлове .
Създаването на ZIP файлове е лесно и можете да го направите на всяко устройство, което имате - включително телефони с Android.
Един метод за стеганография е да обедините ZIP файл, съдържащ множество файлове, с едно изображение. След това ZIP файлът няма да се различава от стандартния файл с изображение.
Режимът на павилион в Windows 10 е режим за използване само на 1 приложение или достъп само до 1 уебсайт с гост потребители.
Това ръководство ще ви покаже как да промените или възстановите местоположението по подразбиране на папката Camera Roll в Windows 10.
Редактирането на файла hosts може да доведе до невъзможност за достъп до интернет, ако файлът не е модифициран правилно. Следващата статия ще ви насочи как да редактирате файла hosts в Windows 10.
Намаляването на размера и капацитета на снимките ще ви улесни да ги споделяте или изпращате на всеки. По-специално, в Windows 10 можете групово да преоразмерявате снимки с няколко прости стъпки.
Ако не е необходимо да показвате наскоро посетени елементи и места от съображения за сигурност или поверителност, можете лесно да го изключите.
Microsoft току-що пусна Windows 10 Anniversary Update с много подобрения и нови функции. В тази нова актуализация ще видите много промени. От поддръжката на писалка на Windows Ink до поддръжката на разширение на браузъра Microsoft Edge, менюто "Старт" и Cortana също са значително подобрени.
Едно място за управление на много операции направо в системната област.
В Windows 10 можете да изтеглите и инсталирате шаблони за групови правила, за да управлявате настройките на Microsoft Edge и това ръководство ще ви покаже процеса.
Тъмният режим е интерфейс с тъмен фон на Windows 10, който помага на компютъра да пести енергия от батерията и намалява въздействието върху очите на потребителя.
Лентата на задачите има ограничено пространство и ако редовно работите с множество приложения, може бързо да ви свърши мястото, за да закачите повече от любимите си приложения.









