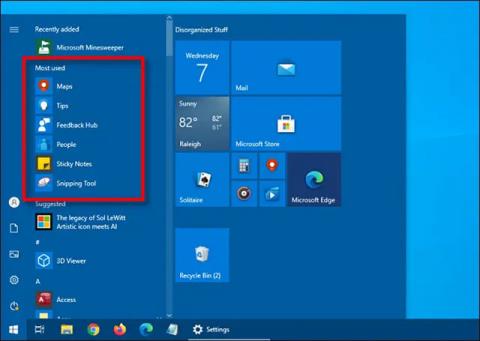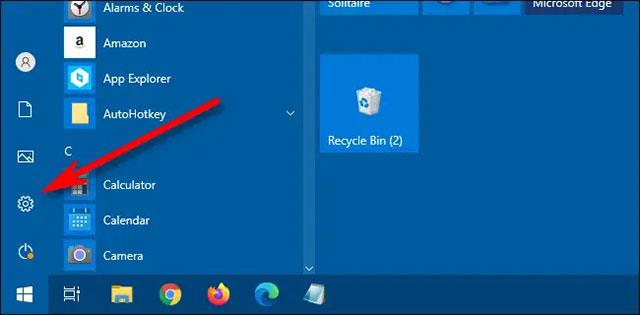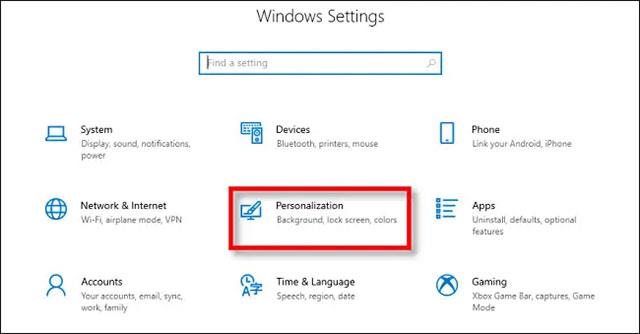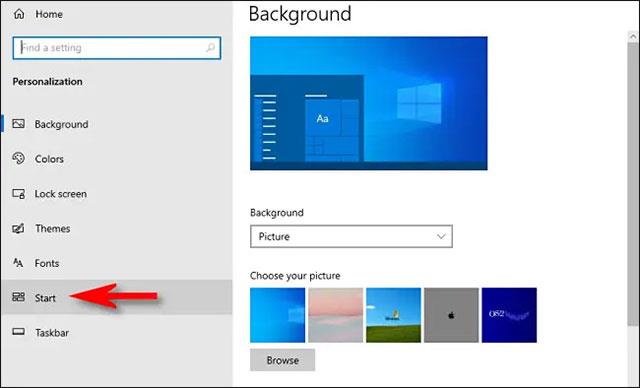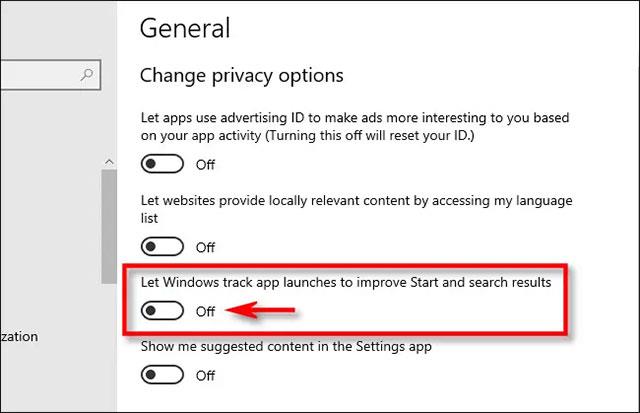Всеки път, когато отворите менюто "Старт" на Windows 10 , една от първите области, които привличат вниманието ви, е списъкът с най-често използвани приложения - "Най-използвани".
Този списък с най-използвани обикновено е доста полезен, позволявайки ви бърз достъп до приложенията, които често използвате в системата. Въпреки това, ако искате да оптимизирате външния вид на менюто "Старт" или смятате, че показването на списъка с често използвани приложения засяга поверителността ви, можете лесно да го скриете напълно. Ето как.
Списък на най-използваните
Скрийте списъка с често достъпни приложения в менюто "Старт".
По подразбиране списъкът с най-използвани в менюто "Старт" автоматично ще проследява вашите навици за отваряне на приложения, като по този начин ще прави статистика кои приложения използвате най-често и ще ги изброява в определен ред в менюто "Старт".
Ако искате да премахнете (скриете) този списък с най-използвани от менюто "Старт", ще трябва да влезете в приложението за настройки на Windows.
Първо стартирайте приложението „ Настройки “, като отворите менюто „Старт“ и щракнете върху иконата „зъбно колело“ (или като натиснете клавишната комбинация Windows + I ).
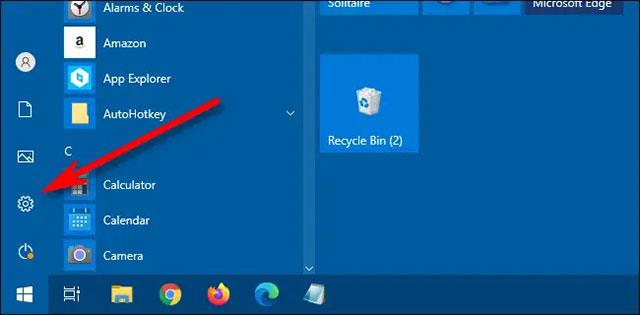
В прозореца с настройки щракнете върху елемента „ Персонализиране “.
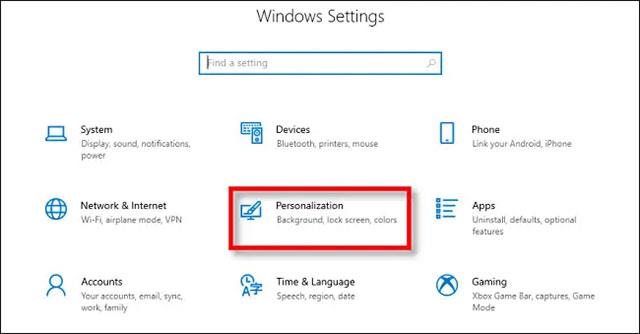
В прозореца за персонализиране щракнете върху „ Старт “.
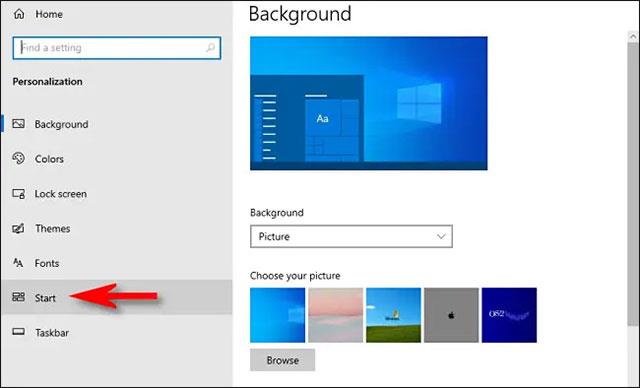
В прозореца за настройки на интерфейса на менюто "Старт" щракнете върху превключвателя с надпис " Показване на най-използваните приложения ", така че да превключи в състояние " Изключено " (сиво) .

Това е всичко! Следващия път, когато отворите менюто "Старт", списъкът с приложения " Най-използвани " ще бъде скрит.
Предотвратете Windows да проследява вашите най-използвани приложения
Ако искате напълно да изключите функцията, която позволява на Windows да проследява най-използваните от вас приложения, отворете „ Настройки “ и отидете на Поверителност > Общи l. Завъртете превключвателя до опцията „ Нека Windows проследява стартиранията на приложения, за да подобри старта и резултатите от търсенето “ в положение „ Изключено “ .
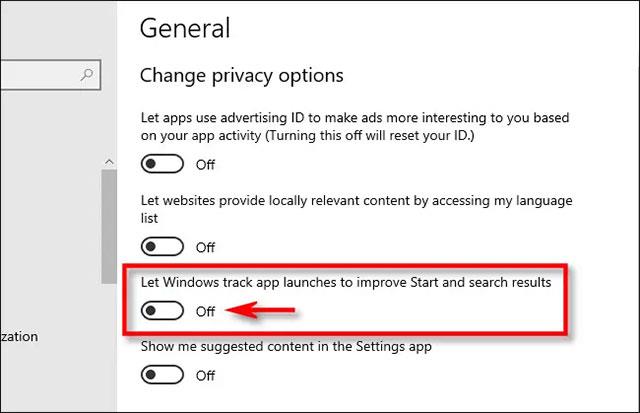
Въпреки това, тази функция ще бъде полезна, когато редовно търсите помощни програми в Windows, системата ще знае върху кои резултати често щраквате, за да даде приоритет на показването им в горната част, помагайки за по-бързата работа.