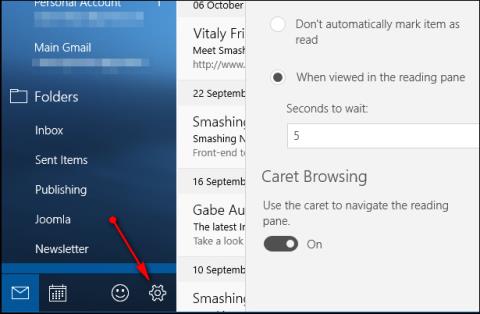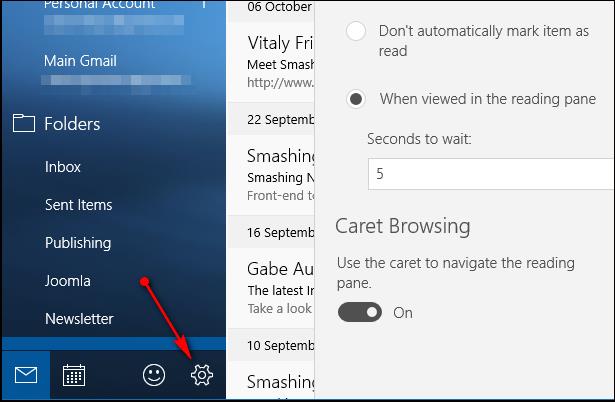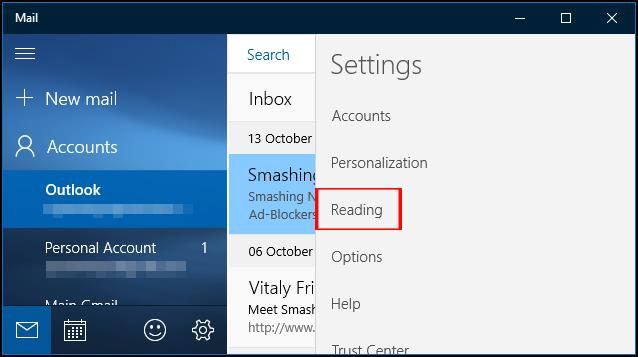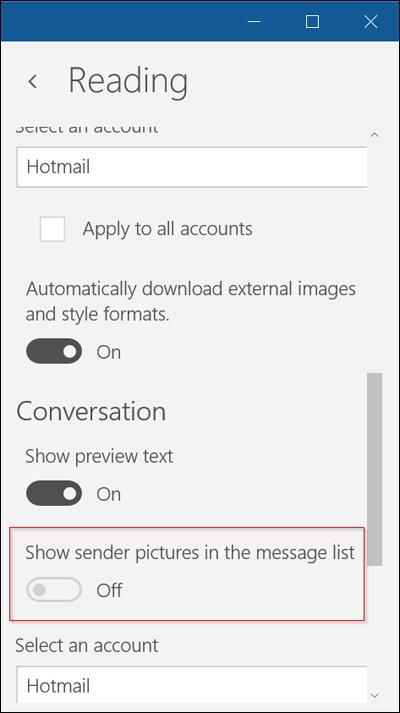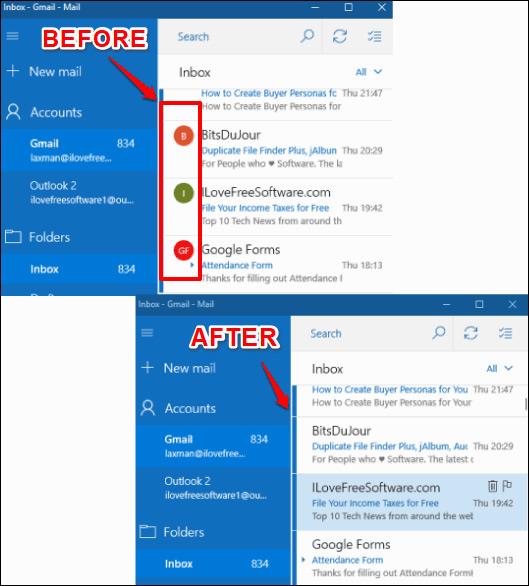Приложението Mail в Windows 10 също поддържа много функции, помагайки на потребителите да го използват лесно и удобно, както при използването на други услуги за уеб поща. Има функция за скриване на снимката на изпращача и личния аватар на лицето, което изпраща имейл до вашия акаунт в Mail Windows 10.
Скриването на изображението на Mail в Windows 10 ще направи интерфейса да изглежда по-лесен за виждане и много по-оптимизиран, особено можете лесно да добавите много други опции в интерфейса. Това е много проста и лесна за изпълнение операция. Статията по-долу ще ви напътства как да скриете изображенията на изпращачите в Windows 10 Mail.
Етап 1:
В интерфейса на приложението Mail на Windows щракваме върху иконата на зъбно колело по-долу, за да влезем в секцията с настройки на приложението.
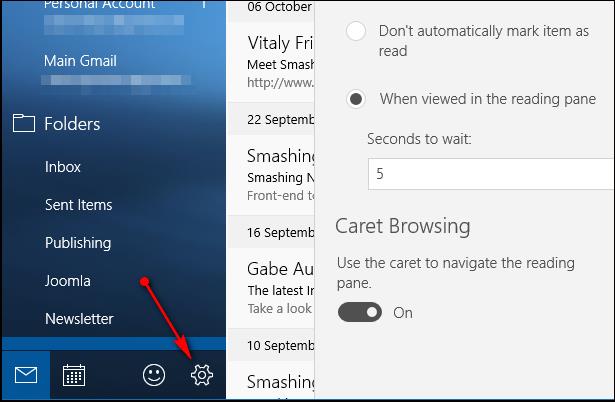
Стъпка 2:
До него се появява списък с настройки за приложението Mail, щракнете върху Четене .
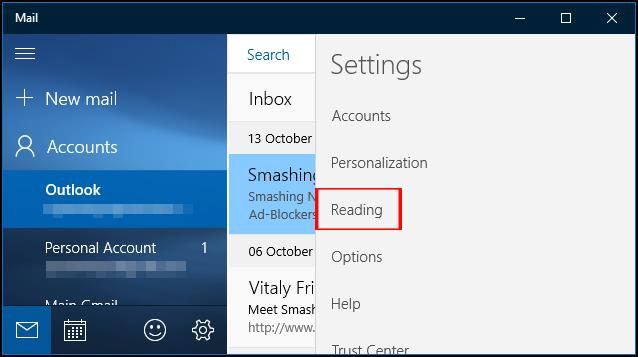
Стъпка 3:
Този раздел за четене ще има редица опции, включително скриване или показване на изображения в приложението Mail. Намерете опцията Show Sender pictures в списъка със съобщения и след това плъзнете хоризонталната лента наляво, за да превключите режима на Off. По този начин изображението, представляващо изпратения имейл акаунт, е изключено в приложението Mail.
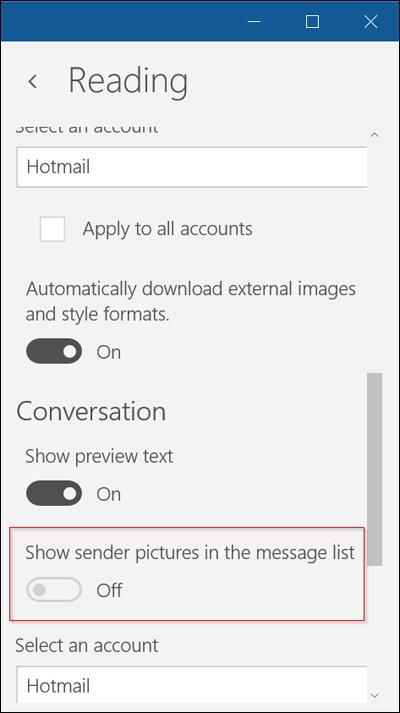
Когато се върнете в секцията Входящи, ще видите, че всички аватари на адресите на имейл акаунта, до които са изпратени, ще бъдат скрити.
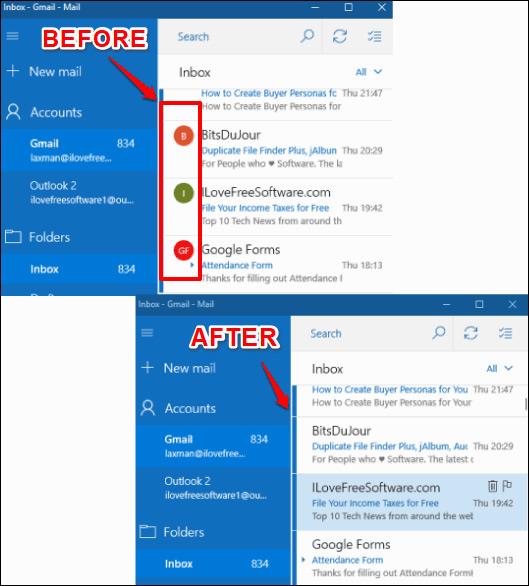
Персонализираната операция на Mail е изключително проста, позволявайки на потребителите лесно да добавят други персонализации в приложението Mail на Windows 10. В случай, че трябва да покажете отново аватара на изпращача, просто направете следните стъпки по-горе, след което превключете на режим On.
С пожелание за успех!