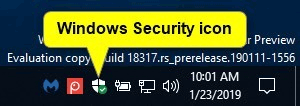Приложението Windows Security е клиентски интерфейс на Windows 10 версия 1703 и по-нови, което улеснява потребителите да преглеждат и контролират мерките за сигурност и да разбират функциите за защита, които защитават на устройства с Windows 10.
Центърът за сигурност на Windows Defender има 7 зони за защита на устройството и позволява на потребителите да задават как устройството да бъде защитено:
- Защита от вируси и заплахи : предоставя информация и достъп до известия и настройки за защита срещу ramsomware и вируси, включително функцията за контролиран достъп до папки на Windows Defender Exploit Guard и влизане в Microsoft OneDrive.
- Защита на акаунта : помага на потребителите лесно да защитят самоличността си, когато влизат в Windows с новата защита на акаунта в центъра за защита на Windows Defender. Защитата на акаунта ще насърчи потребителите с парола да настроят Windows Hello Face, пръстов отпечатък или ПИН за по-бързо влизане и ще уведоми потребителите, използващи динамичен ключ, ако динамичният ключ спре да работи, когато телефонът или Bluetooth устройството са изключени.
- Защитна стена и защита на мрежата : предоставя информация и достъп до настройките на защитната стена , включително защитната стена на Windows Defender.
- Контрол на приложението и браузъра : инсталирайте Windows Defender SmartScreen и защита срещу експлойт.
- Защита на устройството : осигурява достъп до вградените настройки за защита на устройството.
- Производителност и здраве на устройството : предоставя информация за драйвери , място за съхранение и често срещани проблеми с Windows Update .
- Семейни опции : включва достъп до родителски контрол със съвети и информация, които да помогнат за безопасността на децата онлайн.
Тази статия ще ви покаже как да скриете или покажете иконата за известия за защита на Windows в лентата на задачите за всички акаунти в Windows 10.
Инструкции за скриване или показване на иконата за защита на Windows в областта за известия на Windows 10
По-долу е иконата за защита на Windows в лентата на задачите.

Когато задържите курсора на мишката върху иконата, ще се появи известие.

Щракнете с десния бутон върху иконата за защита на Windows, за да се покаже нейното контекстно меню.

1. Скрийте или покажете иконата за известия за защита на Windows за текущия потребител в настройките на лентата на задачите
Етап 1 . Променете настройката на иконата в областта за уведомяване на Винаги показвай всички икони в областта за уведомяване или включете или изключете иконата за уведомяване за защита на Windows .

2. Скрийте или покажете иконата за известия за защита на Windows за текущия потребител в настройките за стартиране
Забележка : Ако деактивирате иконата чрез тази опция, тя ще замени опция 1 по-горе.
Етап 1 . Отворете Настройки и щракнете върху иконата на Приложения .
Стъпка 2 . Щракнете върху Стартиране отляво и включете (по подразбиране) или изключете иконата за известия за защита на Windows .

Стъпка 3 . Затворете настройките.
Стъпка 4 . Излезте и влезте, за да приложите промените.
3. Скрийте или покажете иконата за известия за защита на Windows за текущия потребител в диспечера на задачите
Забележка : Ако деактивирате иконата чрез тази опция, тя ще замени опция 1 по-горе.
Етап 1 . Отворете диспечера на задачите в изгледа с повече подробности и щракнете върху раздела Стартиране .
Стъпка 2 . Изберете елемента за стартиране на иконата за известия за защита на Windows и активирайте (по подразбиране) или деактивирайте показването или скриването на иконата.
Стъпка 3 . Излезте и влезте, за да приложите промените.

4. Активирайте или деактивирайте иконата за известия за защита на Windows за всички потребители в редактора на локални групови правила
Забележка : Трябва да влезете като администратор, за да можете да направите това. Тази опция е достъпна само от Windows 10 версия 1803. Локален редактор на групови правила е наличен само в Windows 10 Pro, Enterprise и Education. Всички версии могат да използват метод 5 по-долу.
Етап 1 . Отворете редактора на локални групови правила .
Стъпка 2 . В левия панел на редактора на локални групови правила отидете до следното местоположение.
Computer Configuration\Administrative Templates\Windows Components\Windows Security\Systray

Стъпка 3 . В десния панел на Systray в редактора на локални групови правила щракнете двукратно върху политиката Hide Windows Security Systray , за да я редактирате.
Стъпка 4 . Следвайте стъпка 5 (показване) или стъпка 6 (скриване).
Стъпка 5 . За да активирате иконата за уведомяване на Windows Defender за всички потребители, изберете Not Configured или Disabled , щракнете върху OK и отидете на стъпка 7.
Забележка : настройката по подразбиране е Not Configured .
Стъпка 6 . За да деактивирате иконата за известия за защита на Windows за всички потребители, изберете Разрешено и щракнете върху OK .

Стъпка 7 . Когато приключите, затворете редактора на локални групови правила.
Стъпка 8. Рестартирайте компютъра, за да приложите промените.
5. Активирайте и деактивирайте иконата за известия за защита на Windows за всички потребители, използващи REG файлове.
Забележка : Трябва да сте влезли като администратор, за да направите това. Тази опция е достъпна само след Windows 10 версия 1803. .reg файлът по-долу ще добави и редактира DWORD стойността в ключа на системния регистър по-долу.
HKEY_LOCAL_MACHINE\SOFTWARE\Policies\Microsoft\Windows Defender Security Center\Systray
HideSystray DWORD
0 или изтриване = Разрешено
1 = забранено
Етап 1 . Следвайте стъпка 2 или стъпка 3, за да активирате или деактивирате иконата за известяване за защита на Windows.
Стъпка 2 . За да активирате иконата за известия за защита на Windows за всички потребители, изтеглете този файл на системния регистър и отидете на стъпка 4.
Забележка: Тази настройка е по подразбиране.
Стъпка 3 . За да деактивирате иконата за известия за защита на Windows за всички потребители, изтеглете следния файл .
Стъпка 4 . Запазете .reg файла на работния плот.
Стъпка 5 . Щракнете два пъти върху .reg файла, за да го обедините.
С��ъпка 6 . Когато бъдете уведомени, щракнете върху Изпълнение , OK ( UAC ), Да и OK, за да се съгласите с обединяването.
Стъпка 7 . Рестартирайте компютъра, за да приложите промените.
Стъпка 8 . Ако искате, можете да го изтриете в .reg файла
С пожелание за успех!