Как да скриете/покажете системни икони на работния плот на Windows 11

За разлика от предишните версии на Windows, по подразбиране Windows 11 няма да показва специални икони (известни също като системни икони).

Противно на предишните версии на Windows, по подразбиране Windows 11 няма да показва никакви специални икони (известни също като системни икони), като „Този компютър“ или „Кошче“) на екрана на работния плот, за да увеличи максимално пространството на потребителския екран.
Въпреки това, ако искате "класически" интерфейс на работния плот на Windows или просто трябва редовно да използвате тези системни икони, можете да ги настроите да се показват отново на работния плот Windows 11 с лекота. Следвай тези стъпки:
Първо щракнете с десния бутон върху която и да е празна област на работния плот и изберете „ Персонализиране “ в появилото се меню.
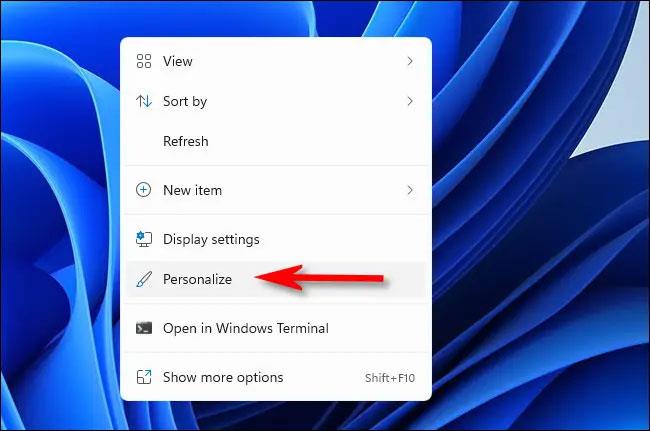
Веднага ще бъдете отведени до страницата „ Персонализиране “ на приложението за настройки на Windows. Тук щракнете върху секцията „ Теми “.
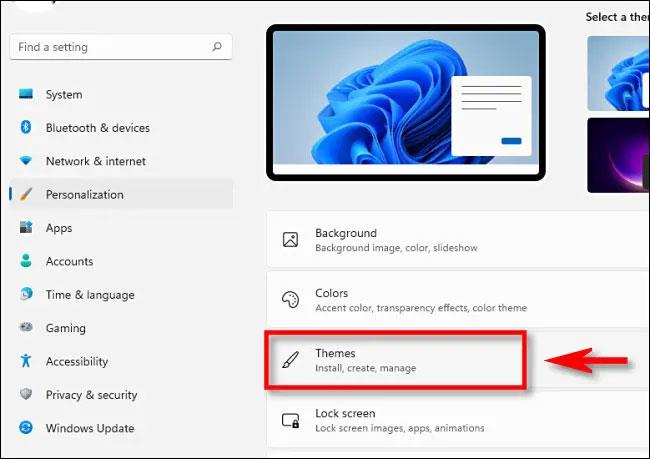
В страницата с настройки на теми превъртете надолу и щракнете върху „ Настройки на иконата на работния плот “.
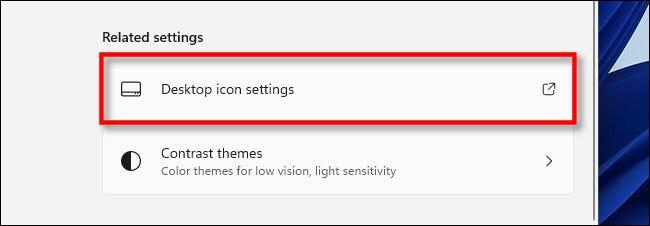
Ще се появи специален прозорец, озаглавен „ Настройки на иконата на работния плот “. Разглеждайки секцията „ Икони на работния плот “ в горната част на прозореца, ще видите списък със системни икони, които могат да се показват на работния плот. Поставете отметки в квадратчетата до иконите, които искате да се показват на екрана. Например, ако искате да видите познатата икона на кошчето да се показва на вашия работен плот, изберете „ Кошче “. Когато сте готови, щракнете върху „ OK “.
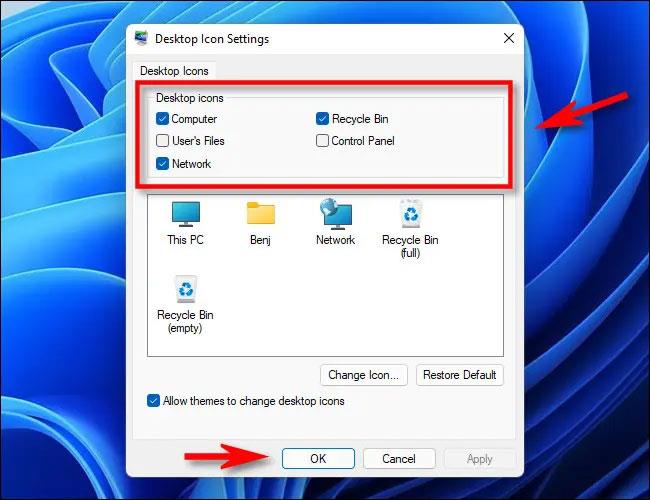
Вече можете също да затворите приложението Настройки, ако искате. Върнете се на работния плот и ще видите системните икони, които сте избрали, напълно показани.
( Съвет : Можете да увеличавате или намалявате иконите на работния плот, като задържите натиснат клавиша Ctrl на клавиатурата и превъртате колелцето на мишката нагоре или надолу).

Ако промените решението си и искате да скриете някои от тези икони, просто се върнете в Настройки > Персонализиране > Теми > Настройки на иконите на работния плот и махнете отметките от иконите, които не искате повече да се показват на вашия работен плот.
В случай, че искате да скриете всички икони на работния плот, просто щракнете с десния бутон върху работния плот, посочете „ Преглед “ и изключете опцията „ Показване на иконите на работния плот “ .
Режимът на павилион в Windows 10 е режим за използване само на 1 приложение или достъп само до 1 уебсайт с гост потребители.
Това ръководство ще ви покаже как да промените или възстановите местоположението по подразбиране на папката Camera Roll в Windows 10.
Редактирането на файла hosts може да доведе до невъзможност за достъп до интернет, ако файлът не е модифициран правилно. Следващата статия ще ви насочи как да редактирате файла hosts в Windows 10.
Намаляването на размера и капацитета на снимките ще ви улесни да ги споделяте или изпращате на всеки. По-специално, в Windows 10 можете групово да преоразмерявате снимки с няколко прости стъпки.
Ако не е необходимо да показвате наскоро посетени елементи и места от съображения за сигурност или поверителност, можете лесно да го изключите.
Microsoft току-що пусна Windows 10 Anniversary Update с много подобрения и нови функции. В тази нова актуализация ще видите много промени. От поддръжката на писалка на Windows Ink до поддръжката на разширение на браузъра Microsoft Edge, менюто "Старт" и Cortana също са значително подобрени.
Едно място за управление на много операции направо в системната област.
В Windows 10 можете да изтеглите и инсталирате шаблони за групови правила, за да управлявате настройките на Microsoft Edge и това ръководство ще ви покаже процеса.
Тъмният режим е интерфейс с тъмен фон на Windows 10, който помага на компютъра да пести енергия от батерията и намалява въздействието върху очите на потребителя.
Лентата на задачите има ограничено пространство и ако редовно работите с множество приложения, може бързо да ви свърши мястото, за да закачите повече от любимите си приложения.









