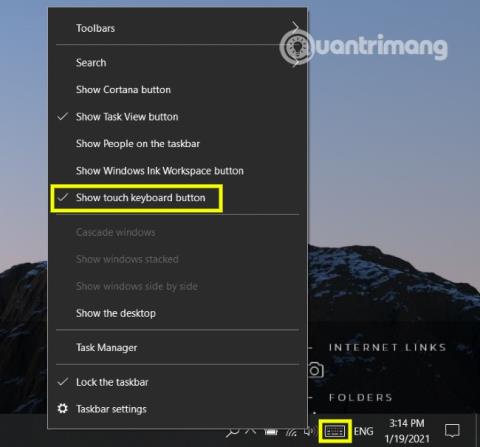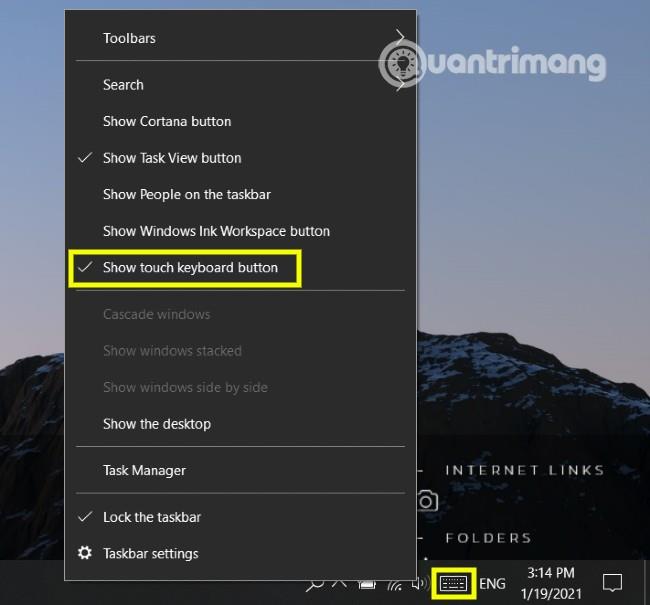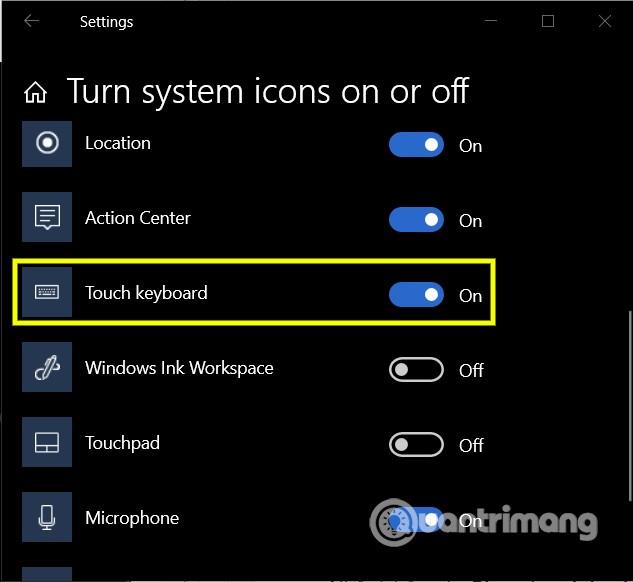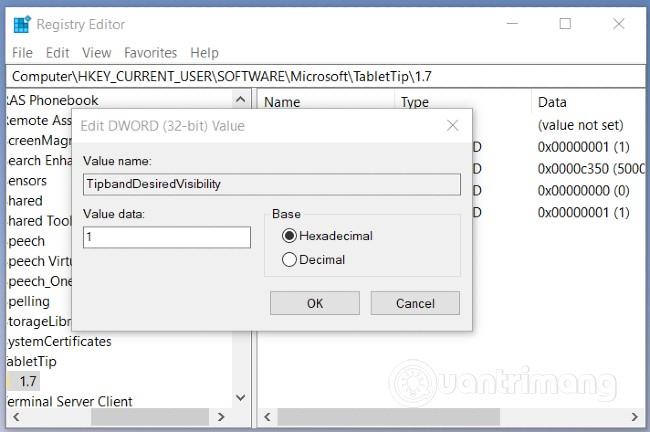За да отворите виртуалната клавиатура на Windows, трябва да извършите няколко операции. Следователно ще бъде много по-бързо, ако покажете бутона за активиране на виртуалната клавиатура точно на лентата на задачите . В тази статия Quantrimang ще ви напътства как да скриете/покажете бутона на виртуалната клавиатура в системната област на лентата на задачите на Windows 10 .
1. Скрийте или покажете бутона за достъп до виртуалната клавиатура, като използвате менюто на лентата на задачите
Можете бързо да скриете или покажете бутона за достъп до виртуалната клавиатура, като използвате менюто на лентата на задачите. Ето как:
- Щракнете с десния бутон или щракнете и задръжте върху лентата на задачите
- Докоснете/щракнете върху Показване на бутона на сензорната клавиатура
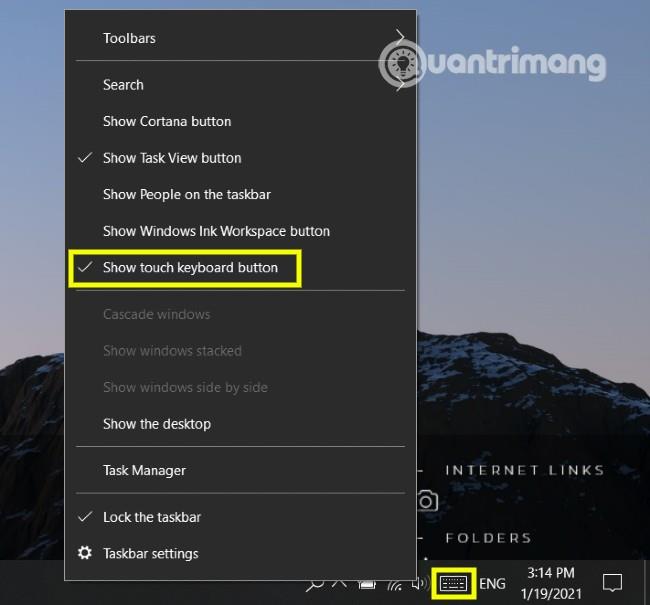
Когато скриете бутона за активиране на виртуалната клавиатура, опцията Показване на бутона на сензорната клавиатура няма да се появи до него и обратно.
2. Скрийте или покажете бутона за достъп до виртуалната клавиатура с помощта на Настройки
Достъпът до Настройки също ви помага да зададете състоянието на дисплея на бутона за включване/изключване на виртуалната клавиатура. Следвате следните стъпки:
- Щракнете с десния бутон или щракнете и задръжте върху лентата на задачите
- Щракнете върху Настройки на лентата на задачите
- В новия прозорец с настройки , който се показва, намерете и щракнете върху Включване или изключване на системни икони
- Намерете опцията за сензорна клавиатура и завъртете превключвателя в режим Вкл . или Изкл. в зависимост от това дали трябва да я покажете или скриете
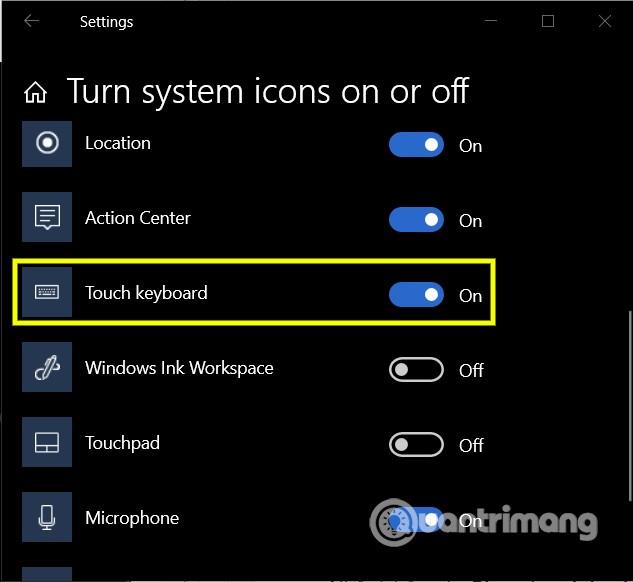
3. Скрийте или покажете бутона за достъп до виртуалната клавиатура с помощта на редактора на системния регистър
Този метод изисква редактиране на регистъра, така че преди да направите това, трябва да архивирате системата си , за да предотвратите рискове. След като архивирането приключи, изпълнете следните стъпки:
- Натиснете клавишната комбинация Windows + R, за да отворите диалоговия прозорец Изпълнение
- Въведете
regeditRun и натиснете Enter
- Намерете следния ключ:
Computer\HKEY_CURRENT_USER\SOFTWARE\Microsoft\TabletTip\1.7
- Тук кликнете два пъти върху елемента TipbandDesiredVisibility , за да редактирате свойствата му
- В прозореца със свойства задайте стойността на данните за стойността на 0 за скриване и 1 за показване
- Щракнете върху OK, за да потвърдите промените
- Изход от регистъра
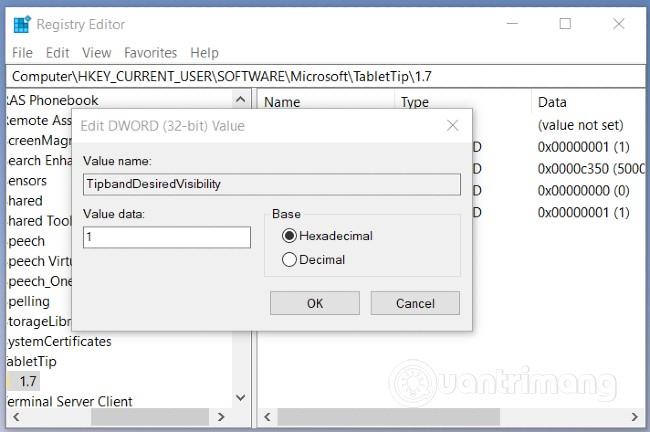
Желаем ви успех и ви каним да прочетете още страхотни съвети за Quantrimang: