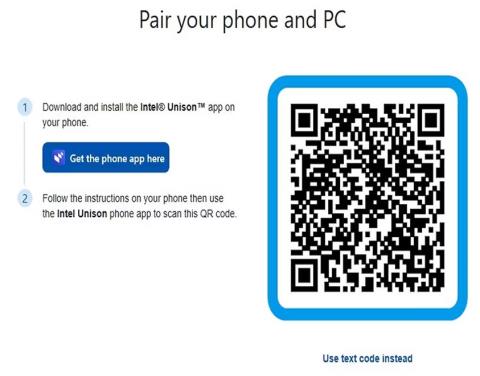Всички знаем, че архивирането или синхронизирането на данни на вашите смартфони е много важно, особено когато искате да надстроите до по-ново устройство или просто искате да запазите копие на вашите данни.
Ако търсите прост начин да направите това, трябва да опитате новото приложение Intel Unison. Можете да получите достъп до контакти, съобщения, регистър на обажданията, снимки и т.н. на вашия компютър. Нека разгледаме по-подробно как да синхронизирате вашите устройства с Android и iOS с вашия компютър с Windows 11 в следващата статия!
Какво представлява приложението Intel Unison?
Приложението Intel Unison ви позволява да свържете вашето устройство с Android или iOS към компютър с Windows 11 или устройство Intel Evo. Evo-съвместимите устройства на Intel включват набор от първокласни лаптопи, тествани да отговарят на критериите за производителност, живот на батерията и цялостно потребителско изживяване.
Приложението работи по подобен начин на Microsoft Phone Link. Можете да получавате и отговаряте на известия и съобщения направо от екрана на вашия компютър. Можете също да изпращате и получавате файлове и изображения между вашите устройства. Intel Unison в момента е във фаза на внедряване и ще бъде наличен в повечето региони в рамките на кратък период от време.
Имате нужда от Android устройство с версия 9.0 или по-нова, за да стартирате приложението. За устройства с iOS ще ви трябва версия 15.0 или по-нова. Intel Unison обаче може да работи само на компютърни устройства, които отговарят на основните изисквания за съвместимост, изброени от Intel.
Intel Unison е лесен за настройка и използване. Освен това можете да осъществявате и получавате обаждания от вашия компютър или лаптоп с Windows чрез Bluetooth.
Как да настроите приложението Intel Unison на устройство с Android или iOS
Лесно е да настроите и използвате приложението Intel Unison на вашето Android/iOS устройство. Ето как да направите това:
1. На вашето устройство с Windows 11 инсталирайте приложението Intel Unison от Microsoft Store и на устройства с Android и iOS.
Изтеглете Intel Unison за Android Изтеглете Intel Unison за iOS Изтеглете Intel Unison за Windows
2. Уверете се, че вашият смартфон има включена Bluetooth функция и активна интернет връзка. След инсталиране дайте необходимите разрешения на приложението.
3. Можете директно да сдвоите телефона си с помощта на QR код или текстов код.

Сдвоете устройството синхронно
4. След като приключите, ще получите друг код на телефона си. Проверете дали съвпада с кода на вашия компютър и щракнете върху Потвърди.
5. Ще бъдете подканени за разрешение на вашия смартфон. Щракнете върху Разрешаване , за да сдвоите успешно вашия телефон и компютър. След като и двете устройства са проверени, всичко е готово!

Известие за успешно сдвояване за Intel Unison на устройство с Android
6. След това ще видите въвеждащ екран, който подчертава функциите на приложението.

Характеристики на Intel Union
7. Изберете някоя от функциите, като например Синхронизиране на известия, за да започнете. Ще видите известия от телефона си от лявата страна на страницата. Можете също да прехвърляте файлове между вашите устройства.

Известие от Intel Union
8. Можете да щракнете върху която и да е функция в лявото меню за достъп до контакти, галерия с изображения и функции за повикване.
Процесът на настройка е подобен за устройства с Android и iOS. Може да се наложи да предоставите допълнителни разрешения въз основа на модела на вашето устройство и версията на софтуера.
След като настроите вашето устройство и компютър, процесът на синхронизиране е лесен и безпроблемен. Ще имате и опции за прехвърляне на файлове и др.
Следващия път, когато сте в движение и имате нужда от достъп до вашите файлове на вашия компютър с Windows 11, обмислете използването на Intel Unison за безпроблемен достъп, синхронизиране и споделяне на всичките ви устройства. Ако работите на две или повече компютърни устройства, можете също да обмислите синхронизиране на настройките между няколко устройства с Windows 10 или 11 за безпроблемно изживяване.