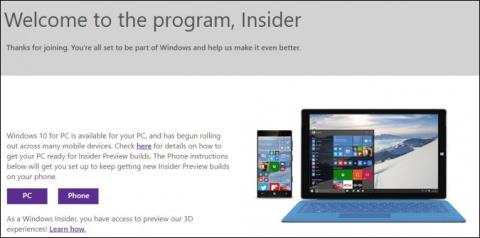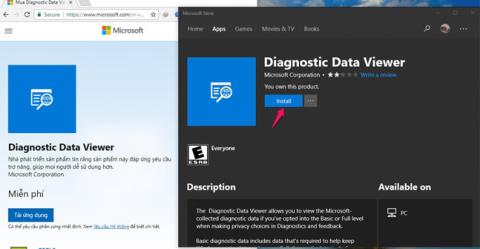Какво е Windows Insider?
Windows Insider (Windows insider) е отворена програма за тестване на софтуер на Microsoft, позволяваща на лицензирани потребители на Windows/Windows Server да получат ранен достъп до предстоящата версия на Windows 10 с три нива на готовност (Бързо, Бавно и Предварителен преглед на изданието). Това позволява на ентусиастите и разработчиците да тестват нови функции и да предоставят обратна връзка, която помага да се оформи бъдещето на операционната система.
Най-големият недостатък на Windows Insider е, че това е бета версия, така че грешките не могат да бъдат избегнати.
Ако искате да се присъедините към Windows Insider, за да изтеглите и опитате най-новите налични компилации, можете да се обърнете към статията по-долу от Tips.BlogCafeIT.

Как да се присъедините към Windows Insider
За да се присъедините към Windows Insider, да изтеглите и изпробвате най-новите версии на Build, следвайте стъпките по-долу:
Стъпка 1: Отворете приложението Настройки, като щракнете върху иконата Настройки в менюто Старт или натиснете клавишната комбинация Windows + I.

Щракнете върху иконата за настройки в менюто "Старт".
Стъпка 2: В интерфейса за настройки щракнете върху Актуализиране и защита.

Щракнете върху Актуализация и защита в настройките на Windows
Стъпка 3: Под Актуализиране и защита щракнете върху програмата Windows Insider от левия панел на прозореца.
В десния панел щракнете върху бутона Първи стъпки .

Изберете Първи стъпки в програмата Windows Insider
Стъпка 4: Изберете Свързване на акаунт .

Изберете Свързване на акаунт от показания интерфейс
Ако не сте влезли в акаунт в Microsoft, ще трябва да влезете във вашия акаунт в Microsoft или ако нямате акаунт в Microsoft, ще трябва да създадете нов акаунт.

Влезте във вашия акаунт в Microsoft
Стъпка 5: Появява се секцията Избор на вашите настройки за Insider , изберете канала за пускане и клона за актуализация на Windows Insider, който искате да използвате.
- Бавно: Осигурява предварителни компилации с най-новите подобрения и нови функции, с по-малък риск от грешки и критични проблеми. Въпреки това компилацията се пуска по-бавно, може би няколко месеца по-късно от Fast channel .
- Бърз: Осигурява компилация с най-новите функции и най-бързите промени, но е и най-уязвим. Компилациите в този канал често са нестабилни и не са тествани много, така че компютърът е податлив на грешки и основната операционна система се държи хаотично.
- Преглед на изданието: Най-малко рисковият канал за актуализиране. Ще получите почти най-накрая издадени компилации, които са почти напълно тествани, актуализирани и с коригирани грешки. Разбира се, потребителите на канала Release Preview ще могат да го използват известно време преди пускането му. Компилациите в този канал се пускат много по-бавно от бързите и бавните канали.

Изберете канала за издаване и клона на актуализациите на Windows Insider, които искате да използвате
Стъпка 6: Щракнете върху Потвърди.
Стъпка 7: Щракнете отново върху бутона Потвърждаване, за да се съгласите с условията.

Кликнете върху Потвърждаване втори път, за да приемете условията
Стъпка 8: Завършете, като щракнете върху Рестартиране сега.
След като изпълните стъпките и рестартирате компютъра си, вашето устройство ще започне да изтегля и инсталира компилации от програмата Windows Insider веднага щом актуализацията стане достъпна в канала, който сте избрали.

Присъединете се успешно към Windows Insider
Можете да принудите Windows 10 да намира нови компилации на сървъра, като отидете в Настройки > Актуализиране и защита > Актуализация на Windows > Проверка за актуализации. Компилациите могат или не могат да работят веднага, може да се наложи да щракнете няколко пъти. Другият начин е да изчакате актуализациите да се включат автоматично. По подразбиране може да отнеме до 24 часа, преди да се зареди първата предварителна актуализация.
Как да напуснете програмата Windows Insider
За да премахнете вашето устройство от програмата Windows Insider, отидете на Настройки > Актуализиране и защита > Програма Windows Insider.
След това в секцията „Спиране на получаването на компилации за предварителен преглед“ включете опцията „ Изключване на това устройство от летене, когато бъде инсталирана следващата основна версия на Windows 10“ на ВКЛ.

Напуснете програмата Windows Insider
След като изпълните стъпките, ще продължите да получавате компилации за предварителен преглед, но когато бъдат пуснати нови версии, те ще спрат да се инсталират на вашия компютър.
Ако искате да се върнете към стабилната компилация, архивирайте необходимите данни и след това актуализирайте компютъра си до най-новата официално пусната версия на операционната система.
Надявам се, че сте успешни.
Разгледайте повече:
Късмет!