Как да свържете безжична мишка на Windows 11

С безспорно удобство, безжичните мишки се използват все повече, особено сред потребителите на лаптопи.

С безспорно удобство, безжичните мишки се използват все повече, особено сред потребителите на лаптопи. На пазара има два основни вида безжични мишки: USB-RF или Bluetooth. Статията по-долу ще ви покаже как да свържете двата вида безжични мишки към вашия компютър с Windows 11.
Свържете USB-RF мишката
USB-RF мишката се свързва към вашия компютър с Windows 11 чрез ключ. За да свържете USB-RF мишка, вашият компютър ще трябва да има свободен USB-A порт (ако няма, можете да обмислите използването на USB хъб). Добрата новина е, че Windows автоматично обработва по-голямата част от процеса на настройка, без да се налага да вършите твърде много работа.

За да започнете, включете превключвателя на мишката. Всеки продукт е различен, но обикновено има малък превключвател отдолу, който ви позволява да включвате и изключвате мишката, когато е необходимо. След това включете донгъла на мишката в USB-A порта на вашия компютър.
Веднага ще видите малко известие, което се появява в долния десен ъгъл на екрана, което показва, че Windows 11 установява връзка с устройството.
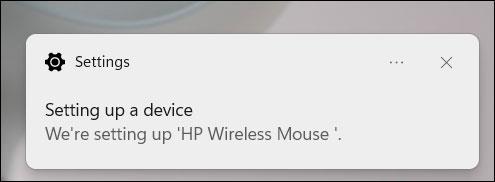
След няколко секунди ще получите друго известие, показващо, че настройката е завършена. Вашата мишка вече е готова за използване.
Свържете Bluetooth мишка
Bluetooth мишката не се предлага с ключ. Единственото изискване е вашият компютър с Windows да поддържа Bluetooth.
Първо поставете батерията във вашата Bluetooth мишка и след това завъртете превключвателя на позиция Включено . Всеки продукт е различен, така че вижте ръководството за потребителя, за да определите типа на необходимата батерия и местоположението на превключвателя за захранване на мишката. Обикновено обаче използваната батерия ще бъде тип AA и превключвателят за захранване обикновено се намира в долната част на мишката.
След това трябва да активирате Bluetooth на вашия компютър с Windows 11. Направете това, като отидете на Настройки > Bluetooth и устройства , след което докоснете плъзгача до „ Bluetooth ”, за да го превключите на позиция Включено .
След като включите Bluetooth, щракнете върху „ Добавяне на устройство “.

Ще се появи прозорецът за добавяне на устройство. Щракнете върху „Bluetooth“ от списъка с опции.
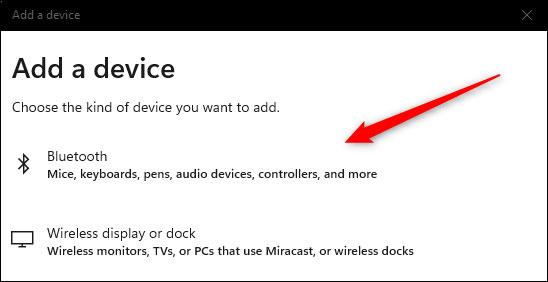
Windows 11 ще започне да търси налични устройства наблизо. Кликнете, за да изберете вашата мишка от върнатия списък.
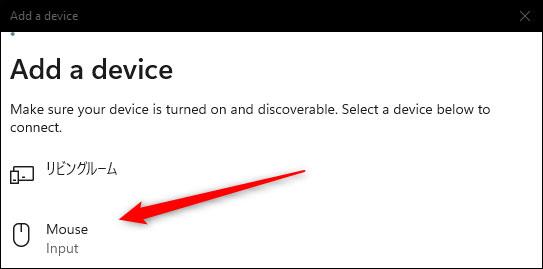
Установяването на връзка ще отнеме няколко секунди, преди мишката да е готова за употреба.
Режимът на павилион в Windows 10 е режим за използване само на 1 приложение или достъп само до 1 уебсайт с гост потребители.
Това ръководство ще ви покаже как да промените или възстановите местоположението по подразбиране на папката Camera Roll в Windows 10.
Редактирането на файла hosts може да доведе до невъзможност за достъп до интернет, ако файлът не е модифициран правилно. Следващата статия ще ви насочи как да редактирате файла hosts в Windows 10.
Намаляването на размера и капацитета на снимките ще ви улесни да ги споделяте или изпращате на всеки. По-специално, в Windows 10 можете групово да преоразмерявате снимки с няколко прости стъпки.
Ако не е необходимо да показвате наскоро посетени елементи и места от съображения за сигурност или поверителност, можете лесно да го изключите.
Microsoft току-що пусна Windows 10 Anniversary Update с много подобрения и нови функции. В тази нова актуализация ще видите много промени. От поддръжката на писалка на Windows Ink до поддръжката на разширение на браузъра Microsoft Edge, менюто "Старт" и Cortana също са значително подобрени.
Едно място за управление на много операции направо в системната област.
В Windows 10 можете да изтеглите и инсталирате шаблони за групови правила, за да управлявате настройките на Microsoft Edge и това ръководство ще ви покаже процеса.
Тъмният режим е интерфейс с тъмен фон на Windows 10, който помага на компютъра да пести енергия от батерията и намалява въздействието върху очите на потребителя.
Лентата на задачите има ограничено пространство и ако редовно работите с множество приложения, може бързо да ви свърши мястото, за да закачите повече от любимите си приложения.









