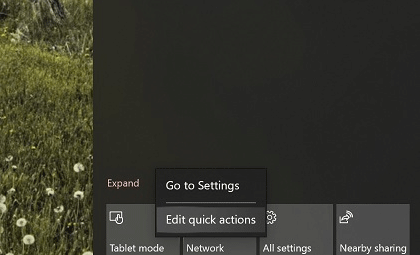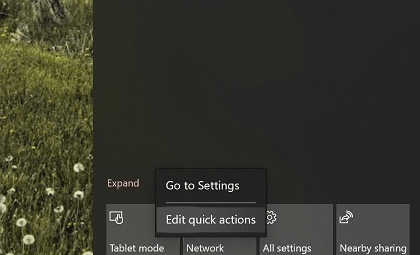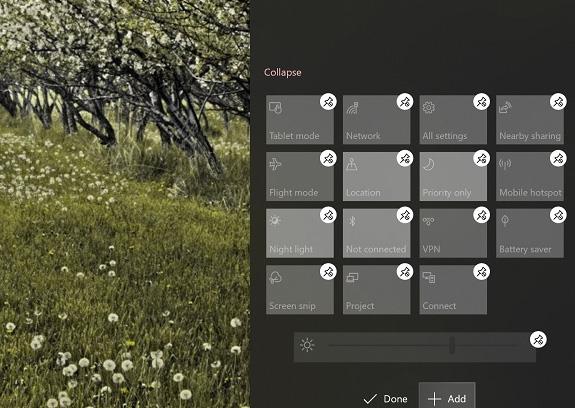С пускането на Windows 10 Microsoft донесе Центъра за действие и бързо превключване от Windows Phone към настолната платформа.
С тези бутони за бързи действия потребителите могат лесно да контролират настройки като Wifi и Bluetooth, без да имат достъп до основното приложение за настройки . За да редактират първоначално бутоните за бързи действия в Windows 10 , потребителите трябва да отворят приложението Настройки , за да актуализират дисплея на бутоните за бързи действия. С актуализацията 19H1 това се промени. Заедно с новия плъзгач за яркост, Microsoft предостави по-лесен начин за регулиране на бутоните за бързи действия в Центъра за действие.
Как да редактирате бутони за бързи действия в Центъра за действие в Windows 10 19H1
Етап 1 . Отворете Центъра за действие, като щракнете върху неговата икона.
Стъпка 2 . Щракнете с десния бутон върху произволен бутон за бързо действие, за да отворите нови опции за настройки.
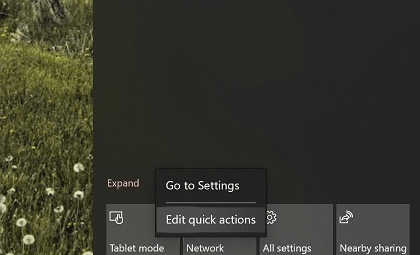
Стъпка 3 . Изберете Редактиране на бързи действия .
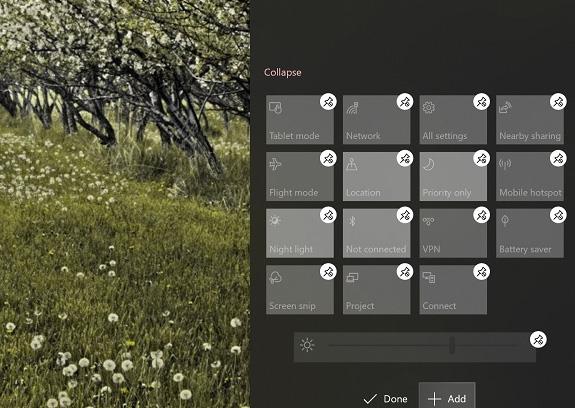
Вече можете да плъзгате, откачвате и персонализирате тези настройки, както правите при плочките в менюто "Старт".
С пожелание за успех!