Как да променяте пакетно формати на изображения в Windows 10

В Windows 10 имате трик за пакетно конвертиране на формати на изображения, без потребителите да се нуждаят от инструменти за поддръжка.

За да промените формата на изображението, обикновено ще използвате инструменти за конвертиране, инсталирани на вашия компютър, или ще използвате онлайн уебсайтове, като например конвертиране на JPG изображения в PNG или конвертиране на PNG в JPG . Въпреки това, дори в Windows 10, има и трик за пакетно конвертиране на формати на изображения без необходимост от поддържащ софтуер.
Можем да променим всеки формат на изображението, който желаем, или дори да променим файловия формат, като например конвертиране на doc файлове в docx и т.н. Статията по-долу ще ви напътства относно груповата промяна на форматите на изображения в Windows 10.
Инструкции за промяна на разширения за изображения в Windows 10
Видео за това как да променяте пакетно формати на изображения
Етап 1:
На първо място, трябва да групирате всички изображения, чиито файлови разширения трябва да бъдат променени, в една и съща папка . Най-добре е да оставите папката на работния плот, за да имате кратък, лесен за запомняне път за по-късни стъпки. Името на папката е без знак, изписва се веднага и без специални знаци.
Стъпка 2:
Натиснете клавишната комбинация Windows + R и след това въведете ключовата дума cmd, за да отворите CMD интерфейса на компютъра.
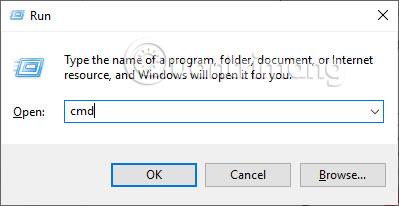
Покажете интерфейса на диалоговия прозорец на CMD, за да можем да въведем командния ред cd с интервали, пътя на папката с изображения, който да бъде преобразуван, и след това натиснете Enter . Следваме подробното съдържание на командата за въвеждане, както е показано по-долу.
В този момент системата автоматично връща правилния път за запазване на изображението, както е показано по-долу. Просто трябва да въведем правилните знаци от пътя на папката, за да запазим изображенията, системата автоматично ще разпознае и ще върне правилните резултати.
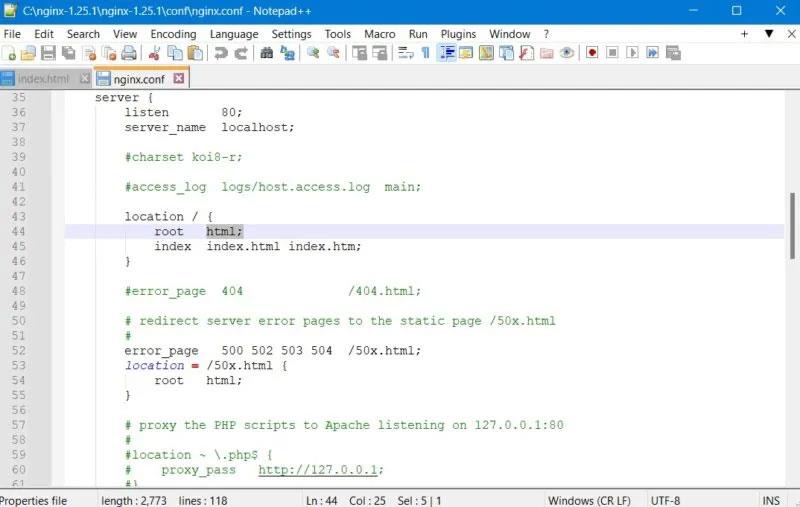
Ако искате да проверите, можете да отидете в папката, където е записано изображението, да промените разширението на файла и да видите какъв е пътят.
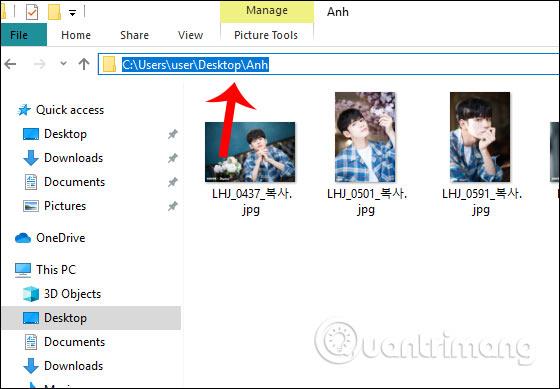
Стъпка 3:
След това потребителят въвежда командата Ren (конвертиране) интервал *.jpg (текущ формат на изображение) интервал *.png (формат на изображение, който искате да конвертирате) и след това натиснете Enter . Вижте подробности как да въвеждате команди според изображението по-долу.
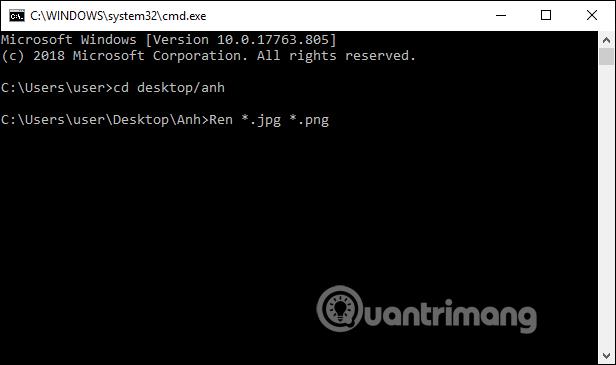
След това системата ще продължи към групова промяна на разширението на изображението. Ако е успешно, върнатият резултат е пътят на папката за запазване на изображението.
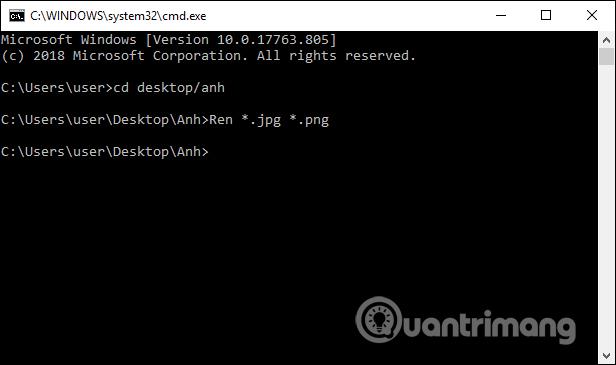
Проверете отново папката и вижте, че всички изображения се конвертират в png много бързо.
Само с няколко прости команди в Windows 10 можем бързо да променим разширението на изображението. По време на процеса на преобразуване трябва само да въведете правилните знаци в пътя на папката, за да запазите изображението. Системата ще разчита на това, за да конвертира серия от формати на изображения веднага след това.
С пожелание за успех!
Режимът на павилион в Windows 10 е режим за използване само на 1 приложение или достъп само до 1 уебсайт с гост потребители.
Това ръководство ще ви покаже как да промените или възстановите местоположението по подразбиране на папката Camera Roll в Windows 10.
Редактирането на файла hosts може да доведе до невъзможност за достъп до интернет, ако файлът не е модифициран правилно. Следващата статия ще ви насочи как да редактирате файла hosts в Windows 10.
Намаляването на размера и капацитета на снимките ще ви улесни да ги споделяте или изпращате на всеки. По-специално, в Windows 10 можете групово да преоразмерявате снимки с няколко прости стъпки.
Ако не е необходимо да показвате наскоро посетени елементи и места от съображения за сигурност или поверителност, можете лесно да го изключите.
Microsoft току-що пусна Windows 10 Anniversary Update с много подобрения и нови функции. В тази нова актуализация ще видите много промени. От поддръжката на писалка на Windows Ink до поддръжката на разширение на браузъра Microsoft Edge, менюто "Старт" и Cortana също са значително подобрени.
Едно място за управление на много операции направо в системната област.
В Windows 10 можете да изтеглите и инсталирате шаблони за групови правила, за да управлявате настройките на Microsoft Edge и това ръководство ще ви покаже процеса.
Тъмният режим е интерфейс с тъмен фон на Windows 10, който помага на компютъра да пести енергия от батерията и намалява въздействието върху очите на потребителя.
Лентата на задачите има ограничено пространство и ако редовно работите с множество приложения, може бързо да ви свърши мястото, за да закачите повече от любимите си приложения.









