Как да промените RDP порта на Windows 11

В Windows 11 RDP портът по подразбиране е 3389. Но в някои ситуации може да искате да промените този порт, например за да подобрите сигурността.

Протоколът за отдалечен работен плот (RPD) или отдалеченият работен плот е функция, интегрирана в Windows от версията на Windows XP Pro и играе важна роля в изживяването на потребителя в операционната система. Отдалеченият работен плот позволява на потребителите лесно да се свързват и управляват компютър или друго Windows устройство от разстояние, изключително удобно.
В Windows 11 RDP портът по подразбиране е 3389. Но в някои ситуации може да искате да промените този порт, например за да подобрите сигурността, така че какво да направите? Нека разберем точно по-долу.
Кога трябва да променя номера на RDP порта на моята система?
Порт „3389“ е общоприетият порт по подразбиране за протокола за отдалечен работен плот на Microsoft. Това означава, че злонамерените участници, които искат да се опитат да проникнат в системата на жертвата чрез протокола за отдалечен работен плот, ще знаят точно къде да търсят, особено в случаите, когато хостът на отдалечения работен плот има отворена интернет връзка. Следователно, ако промените този порт, хакерите определено ще имат повече трудности при извършването на своите злонамерени действия.
Всъщност някои експерти по сигурността критикуват промяната на порт 3389 като акт на „сигурност чрез прикриване“, който е „противопожарен“ и „хищнически“ и не помага в дългосрочен план. Промяната на номера на порта на RPD обаче, комбинирана с други мерки за сигурност, като използване на VPN, създаване на защитени пароли и стартиране на нови актуализации, помага за по-цялостната защита на системата.
Освен това можете също да промените номера на RDP порта, в случай че защитната стена блокира порт 3389. Понастоящем използването на друг порт, който защитната стена не блокира, може да позволи установяване на връзка с вашия компютър чрез RDP.
Променете номера на RDP порт в Windows 11
За да промените номера на RDP порта, ще трябва да направите малка редакция в регистъра на Windows. Първо влезте в Windows 11 с администраторски акаунт на вашия компютър.
( Предупреждение: Редакторът на системния регистър е мощен инструмент. Злоупотребата с него може да доведе до нестабилност на системата ви или дори да не работи. Въпреки това, ако следвате точно инструкциите, не би трябвало да срещнете проблеми. Ако не сте използвали редактора на системния регистър преди, помислете да прочетете как да го използвате, преди да започнете. Трябва също така да архивирате системния регистър (и важни данни във вашата система), преди да правите промени).
Отворете менюто " Старт" и въведете ключовата дума " regedit ". В резултатите, които се показват по-долу, щракнете върху иконата „ Редактор на системния регистър “.

Когато се отвори редакторът на системния регистър, използвайте страничната лента, за да прегледате ключа по-долу или можете да го поставите в адресната лента на редактора на системния регистър в горната част на прозореца:
KEY_LOCAL_MACHINE\System\CurrentControlSet\Control\Terminal Server\WinStations\RDP-Tcp
След като намерите съответния ключ „ RCP-Tcp “, прегледайте списъка със стойности в дясната половина на прозореца и изберете „ Номер на порт “, като щракнете двукратно върху името му.
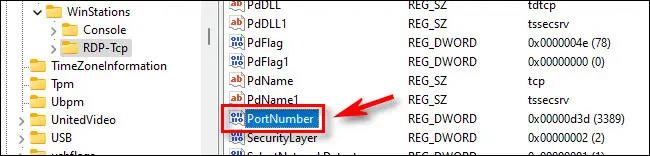
В полето „ Редактиране на DWORD стойност ”, което се отваря, изберете опцията „ Десетичен ” в секцията „ Основен ”, за да можете да въведете стандартен номер на порт. След това използвайте полето за въвеждане на текст „ Данни за стойността “, за да въведете новия номер на порт, който искате да използвате за RDP. Например, за да използвате порт „ 1337 ” за RDP, въведете 1337 в полето. Накрая щракнете върху „ OK “, за да запазите промените.
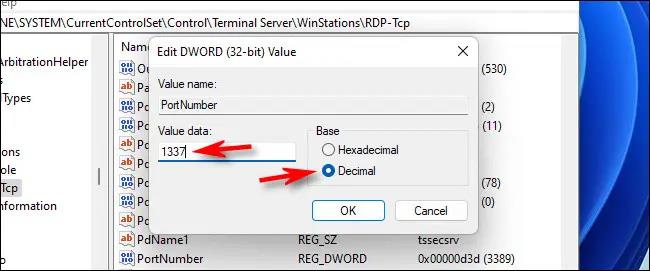
(Ако промените решението си по-късно и искате да промените RDP порта на Windows 11 към стандартния, въведете „ 3389 ” като номер на порт в тази стъпка).
Затворете редактора на системния регистър, след което рестартирайте компютъра си.
Вече успешно променихте номера на RDP порта. Не забравяйте да посочите новия порт, докато се свързвате дистанционно чрез приложението за отдалечен работен плот. Само не забравяйте да включите новия номер на порт, когато се свързвате с двоеточие след IP адреса, като например 192.168.1.100:1337 .
Режимът на павилион в Windows 10 е режим за използване само на 1 приложение или достъп само до 1 уебсайт с гост потребители.
Това ръководство ще ви покаже как да промените или възстановите местоположението по подразбиране на папката Camera Roll в Windows 10.
Редактирането на файла hosts може да доведе до невъзможност за достъп до интернет, ако файлът не е модифициран правилно. Следващата статия ще ви насочи как да редактирате файла hosts в Windows 10.
Намаляването на размера и капацитета на снимките ще ви улесни да ги споделяте или изпращате на всеки. По-специално, в Windows 10 можете групово да преоразмерявате снимки с няколко прости стъпки.
Ако не е необходимо да показвате наскоро посетени елементи и места от съображения за сигурност или поверителност, можете лесно да го изключите.
Microsoft току-що пусна Windows 10 Anniversary Update с много подобрения и нови функции. В тази нова актуализация ще видите много промени. От поддръжката на писалка на Windows Ink до поддръжката на разширение на браузъра Microsoft Edge, менюто "Старт" и Cortana също са значително подобрени.
Едно място за управление на много операции направо в системната област.
В Windows 10 можете да изтеглите и инсталирате шаблони за групови правила, за да управлявате настройките на Microsoft Edge и това ръководство ще ви покаже процеса.
Тъмният режим е интерфейс с тъмен фон на Windows 10, който помага на компютъра да пести енергия от батерията и намалява въздействието върху очите на потребителя.
Лентата на задачите има ограничено пространство и ако редовно работите с множество приложения, може бързо да ви свърши мястото, за да закачите повече от любимите си приложения.









