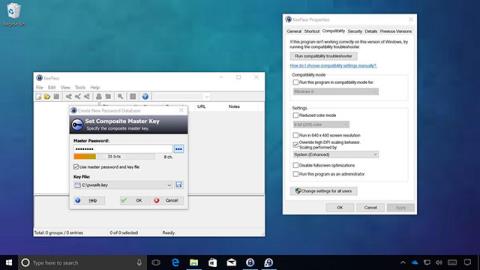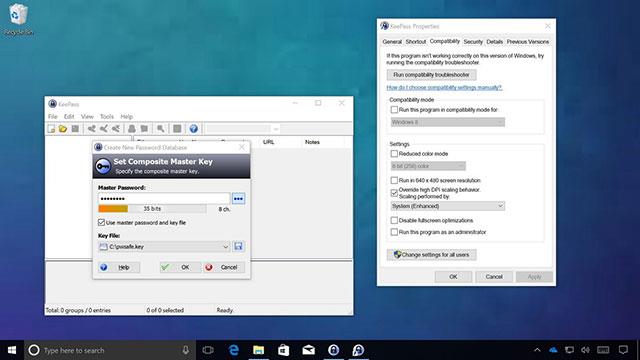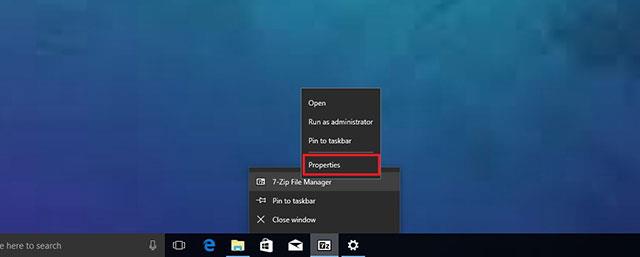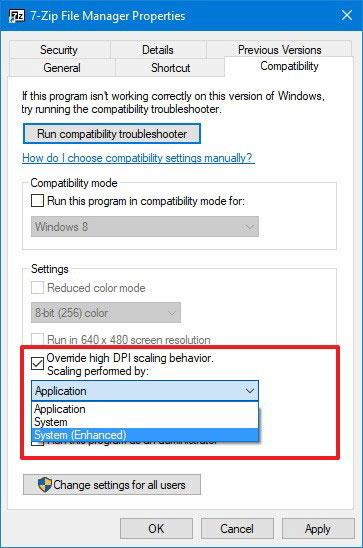Сега повечето устройства имат висока DPI (разделителна способност на екрана), независимо дали са телефони, лаптопи, таблети или настолни компютри. Въпреки това, въпреки че Windows 10 поддържа промяна на DPI за подобряване на изображенията на дисплея, старите приложения не се възползват от това.
Потребителите може да видят този проблем, когато изпълняват стари win32 приложения, текстът и изображенията са замъглени или прозорците изглеждат изкривени. За да реши този проблем, Microsoft внесоха някои подобрения в Windows 10 Anniversary Update, но едва в Creators Update бяха забелязани значителни промени.
Подобрено е как да промените DPI за стартиране на наследени приложения на Windows 10
Microsoft промени начина, по който Windows 10 обработва специфичното за екрана автоматично подравняване, като по този начин намалява замъгляването и изкривяването в по-старите приложения. Въпреки това все още има случаи, в които приложението не може да изобрази, например когато разработчикът не актуализира приложението, за да поддържа новата промяна на DPI. В тези случаи Windows 10 предлага опцията да принуди приложенията да работят според необходимия DPI.
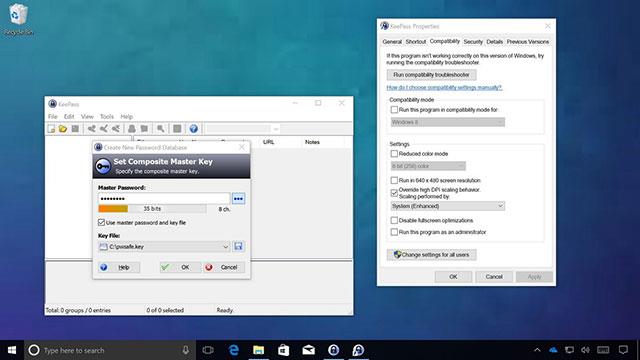
Тази нова функция се нарича System (Enhanced), която носи много подобрения на изображението, въпреки че все още е малко замъглено, но все пак много по-добро от оригинала. По-долу са дадени инструкции за активиране на тази функция.
Използвайте System (Enhanced), за да промените DPI на приложението
- Отворете приложението, за което искате да промените настройката на DPI.
- Щракнете с десния бутон върху това приложение в лентата на задачите.
- Щракнете с десния бутон върху името на приложението и изберете Свойства.
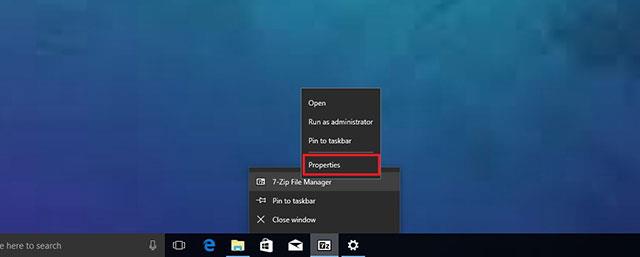
Забележка: Друг начин е да намерите изпълнимия файл .exe на приложението, да щракнете с десния бутон и да изберете Свойства.
- Изберете раздела Съвместимост.
- Под Настройки поставете отметка на Замяна на поведението при мащабиране при висок DPI.
- В Мащабиране, извършено по категория , изберете Система (подобрена).
- Кликнете Приложи.
- Изберете OK.
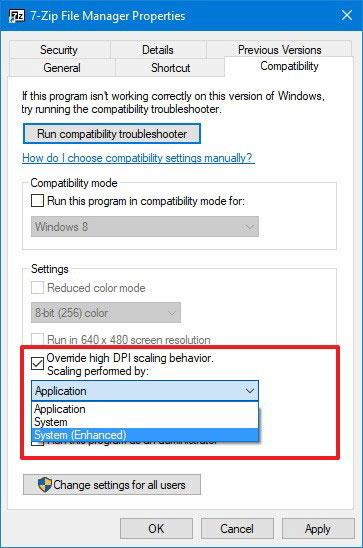
Тази нова опция ще позволи на Windows 10 да „отвлече“ как приложенията обработват DPI. След като изпълните горните стъпки, изключете приложението и го включете отново, за да видите промените. Този метод обаче все още има някои ограничения:
- Съдържанието на GPI+ и DX не може да променя DPI.
- Съдържанието на растерното изображение няма да бъде много ясно.
- Трябва да се активира едно по едно за всяко приложение.
Освен това ще видите и две други опции, когато е избрана Система (Подобрена), когато стартирате приложението:
- Приложение: използвайте тази опция, за да принудите приложението да изпълнява DPI за всеки екран.
- Система: това е стандартният избор за това как Windows обработва DPI, когато е избрано, Windows 10 ще изтегли приложението, растерните изображения и текстът ще бъдат замъглени.
Тази настройка работи само с наследени (базирани на GPI) настолни приложения. Приложенията на Windows Store не могат да бъдат настроени по този начин, защото са оптимизирани за показване на екрани с висока разделителна способност.